
Upravljajte onim što se reproducira u aplikaciji Apple TV na Macu
Bez obzira gledate li TV emisiju ili film, sve je u vašim rukama.
Gledanje preko cijelog zaslona
U aplikaciji Apple TV
 na vašem Mac računalu, odaberite Prikaz > Prikaz preko cijelog zaslona.
na vašem Mac računalu, odaberite Prikaz > Prikaz preko cijelog zaslona.
Prikažite ili sakrijte kontrole reprodukcije
Dok reproducirate film ili TV emisiju u aplikaciji Apple TV
 na Macu, premjestite pokazivač preko područja gledanja za prikaz kontrola reprodukcije. Pomaknite pokazivač izvan preglednika za sakrivanje tih kontrola.
na Macu, premjestite pokazivač preko područja gledanja za prikaz kontrola reprodukcije. Pomaknite pokazivač izvan preglednika za sakrivanje tih kontrola.
Kontrola reprodukcije
Kada je pojave kontrole reprodukcije, vremenska linija pokazuje proteklo i preostalo vrijeme. Puna traka označava koliko je stavke u predmemoriji (privremeno preuzeto u aplikaciju Apple TV).
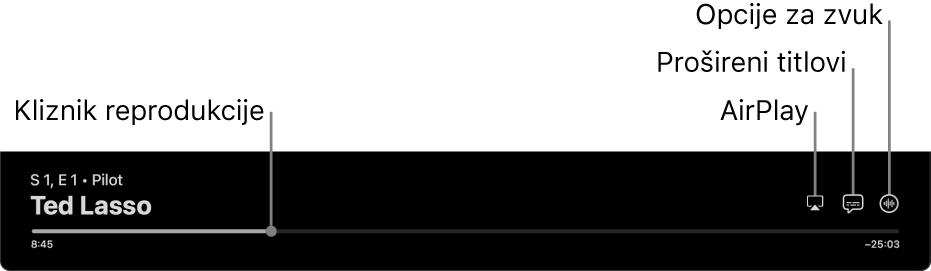
Tijekom reprodukcije u aplikaciji za Apple TV ![]() na Macu, učinite bilo što od sljedećeg:
na Macu, učinite bilo što od sljedećeg:
Reprodukcija ili pauziranje: Kliknite središnju tipku Reproduciraj
 ili tipku Pauziraj
ili tipku Pauziraj  (ili koristite kontrole reprodukcije u Touch Baru).
(ili koristite kontrole reprodukcije u Touch Baru).Pomicanje prema natrag ili prema naprijed za 10 sekundi: Kliknite tipku Preskoči natrag
 ili tipku Preskoči unaprijed
ili tipku Preskoči unaprijed  za pomicanje prema natrag ili prema naprijed za 10 sekundi. Kliknite ponovno za pomicanje za još 10 sekundi.
za pomicanje prema natrag ili prema naprijed za 10 sekundi. Kliknite ponovno za pomicanje za još 10 sekundi.Pretraživanje unatrag ili pretraživanje unaprijed: Kliknite na točku na vremenskoj liniji za izravan skok na tu lokaciju ili povucite kliznik reprodukcije prema lijevo za pretraživanje unatrag ili desno za pretraživanje unaprijed (ili koristite kontrole reprodukcije u Touch Baru).
Podesite glasnoću: Kliknite i povucite kliznik glasnoće prema lijevo ili prema desno za smanjivanje ili povećavanje glasnoće.
Odabir zvučnika: Kliknite tipku AirPlay
 , a zatim odaberite zvučnike koje želite koristiti.
, a zatim odaberite zvučnike koje želite koristiti.Zvuk možete reproducirati na uređaju koji podržava AirPlay ili AirPlay 2, uključujući mrežne zvučnike, kao što su HomePod mini, bežične slušalice i AirPods.
Prelazak na neko drugo poglavlje: Kliknite tipku Poglavlje
 (ili odaberite Poglavlja s padajućeg izbornika ili koristite Touch Bar), a zatim odaberite poglavlje.
(ili odaberite Poglavlja s padajućeg izbornika ili koristite Touch Bar), a zatim odaberite poglavlje.Otvaranje Dodataka (ako su dostupni): Kliknite tipku Dodaci, a zatim odaberite opciju.
Uključite titlove i proširene titlove (ako su dostupni)
Tijekom reprodukcije filma ili TV emisije u aplikaciji Apple TV
 na vašem računalu Mac, kliknite tipku Prošireni titlovi i Titlovi
na vašem računalu Mac, kliknite tipku Prošireni titlovi i Titlovi  u donjem desnom kutu, zatim odaberite opciju titlova ili jezika dijaloga sa skočnog izbornika.
u donjem desnom kutu, zatim odaberite opciju titlova ili jezika dijaloga sa skočnog izbornika.
Odaberite audio jezik ili audio zapis (ako su dostupni)
Tijekom reprodukcije filma ili TV emisije u aplikaciji Apple TV
 na vašem računalu Mac, kliknite tipku Opcije za zvuk
na vašem računalu Mac, kliknite tipku Opcije za zvuk  donjem desnom kutu, zatim odaberite opciju audio jezika ili audio zapisa iz skočnog izbornika.
donjem desnom kutu, zatim odaberite opciju audio jezika ili audio zapisa iz skočnog izbornika.
Uključivanje gledanja slike-u-slici
Stavke u aplikaciji Apple TV možete reproducirati u malom pregledniku promjenjive veličine prozora koji se pokreće u prednjem planu, dok obavljate druge zadatke na svojem računalu.
U aplikaciji Apple TV
 na vašem Mac računalu, počnite reprodukciju filma ili TV emisije.
na vašem Mac računalu, počnite reprodukciju filma ili TV emisije.Kliknite tipku Slika-u-slici
 u gornjem lijevom kutu preglednika.
u gornjem lijevom kutu preglednika.Stavka se smanjuje u mali preglednik u gornjem desnom kutu vašeg zaslona.
Učinite bilo što od navedenog:
Premještanje preglednika: Kliknite i povucite preglednik u drugi kut vašeg zaslona.
Promjena veličine preglednika: Kliknite bilo koji rub preglednika, a zatim povucite za promjenu veličine.
Reprodukcija ili pauziranje: Pomaknite pokazivač preko preglednika, zatim kliknite na tipku Reproduciraj
 ili tipku Pauziraj
ili tipku Pauziraj  koja se pojavljuje.
koja se pojavljuje.Povratak na gledanje u aplikaciji Apple TV: Pomaknite pokazivač preko preglednika, a zatim kliknite tipku za povećavanje
 .
.Prekid reprodukcije i zatvaranje preglednika: Pomaknite pokazivač preko preglednika, a zatim kliknite tipku Zatvori
 .
.
Uključivanje ili isključivanje Prostornog zvuka
Kada gledate podržanu emisiju ili film na Macu s Prostornim zvukom, možete uključiti Prostorni zvuk za izradu sveobuhvatnog surround zvučnog iskustva sa slušalicama AirPods Pro i AirPods Max. Prostorni zvuk koristi dinamičko praćenje glave – čujete surround zvukovne kanale na pravom mjestu, čak i ako okrenete glavu ili pomaknete računalo.
Za više informacija pogledajte Korištenje AirPods slušalica s Mac računalom u Uputama za upotrebu sustava macOS.
Za uključivanje ili isključivanje Prostornog zvuka kliknite Kontrolni centar
 u traci s izbornicima sustava macOS, kliknite Zvuk, zatim odaberite Prostorni zvuk.
u traci s izbornicima sustava macOS, kliknite Zvuk, zatim odaberite Prostorni zvuk.
Napomena: Prostorni zvuk dostupan je samo na Macu s Apple silikonom.