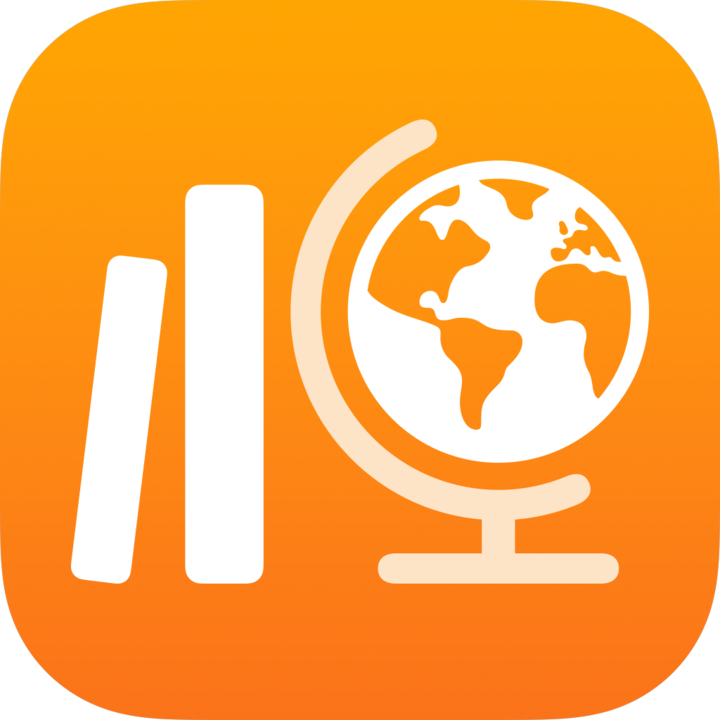
Korisnički vodič za Školu
za polaznike
Što je Škola?
Škola je aplikacija koja vama i učiteljima omogućuje da iskoristite kreativne mogućnosti iPada da biste istražili i izrazili nove ideje. Omogućuje vam da jednostavno pregledate zadatke za svoj razred, navigirate do dodijeljenih aktivnosti u obliku aplikacije, surađujete s učiteljima i ostalim polaznicima, predajete radove i provjere znanja te pratite svoj napredak.
Zadaci, provjere znanja i podsjetnici koje šalju nastavnici automatski se prikazuju u aplikaciji Škola na iPadu. Da biste lakše pratili sve svoje obveze, u rubnom stupcu aplikacije Škola možete prikazati zadatke i provjere znanja za sve predmete (Rokovi koji slijede i Dovršeno) ili za određeni predmet (prikaz predmeta). Dodirom na opciju Rokovi koji slijede ili Dovršeno u rubnom stupcu prikazat će se svi vaši zadaci i provjere znanja. U prikazu predmeta prikazuju se zadaci i provjere znanja koji se odnose na odabrani predmet.
Vaši učitelji s vama mogu dijeliti sadržaj (PDFove, datoteke, fotografije, videozapise, dokumente, veze, završne procjene, aktivnosti unutar aplikacija) čak i kada niste u učionici. Vaši učitelji mogu jednostavno pratiti vaš napredak na predanim zadacima i provjerama znanja, a zatim prilagoditi poduke vašim potrebama.
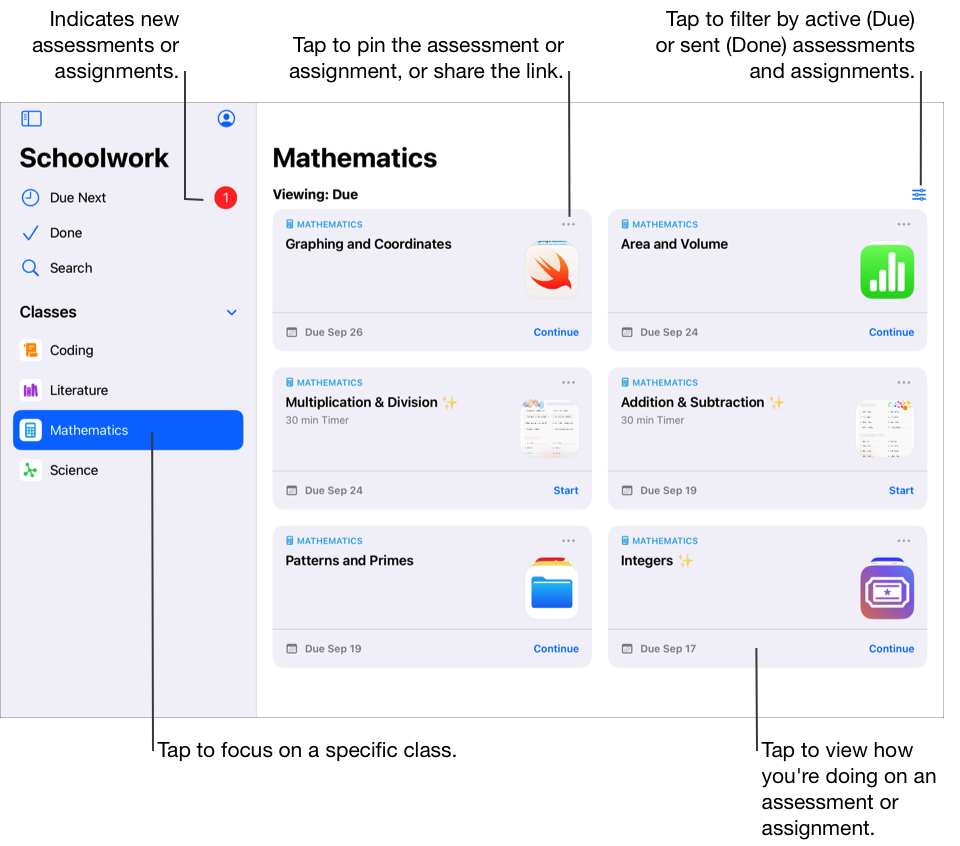
Aplikacija Škola 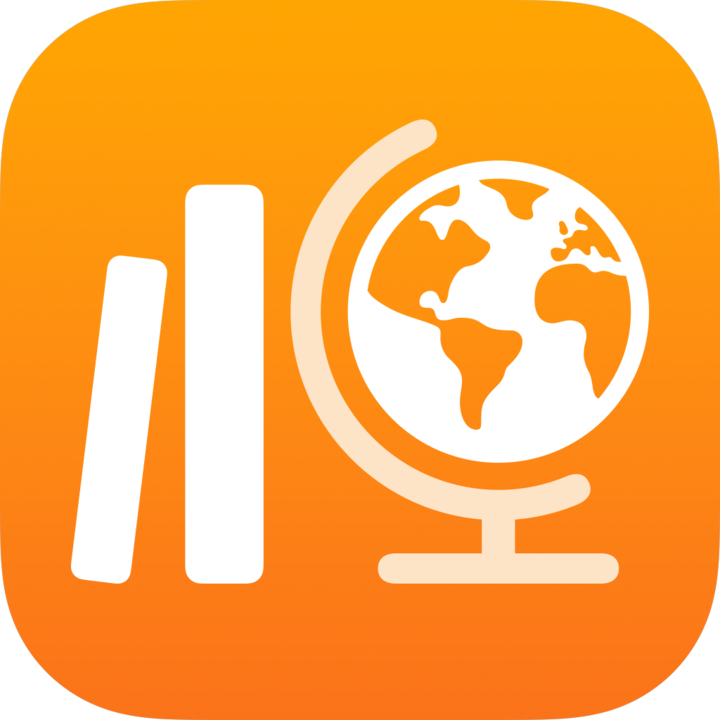 omogućuje vam sljedeće:
omogućuje vam sljedeće:
Prikaz svih predmeta na jednom mjestu za brz pregled zadataka kojima se bliži rok.
Rad na dodijeljenim aktivnostima i slanje rada učiteljima. Rad možete predati iz aplikacije Škola ili Pages, Numbers, Keynote i GarageBand aktivnosti iz aplikacije. Možete koristiti i gumb Podijeli u aplikaciji u kojoj ste napravili rad i odabrati aplikaciju Škola kao odredište dijeljenja (npr. nakon izrade videozapisa gumb Podijeli u aplikaciji Clips).
Suradnju s učiteljima i drugim polaznicima na aktivnostima u sklopu zadataka (primjerice, na uređivanju sastava u aplikaciji Pages za iPadOS). Ovisno o načinu na koji učitelj odluči podijeliti suradničku datoteku, možete uređivati datoteku i pregledati povratne informacije svojih učitelja i ostalih polaznika dok i sami aktivno radite na datoteci.
Pregledavanje pojedinosti o aktivnosti kako biste vidjeli je li učitelj zatražio ponavljanje, otključao određenu aktivnost kako bi vam omogućio više vremena ili vam vratio rad.
Pregledavanje napretka za dodijeljene aktivnosti. Aplikaciju Škola možete koristiti za pregled cjelokupnog napretka razreda te napretka za pojedinačne zadatke i aktivnosti.
Dovršavanjem i predajom procjena pokazujete svoje znanje o određenom pojmu, temi ili lekciji.
Napomena: Da biste koristili aplikaciju Škola, morate imati račun škole. Ako vam je potrebna pomoć u vezi s računom, obratite se nastavniku.
Prikaz zadataka i procjena
Zadaci pružaju način na koji vaši učitelji mogu dijeliti informacije ili aktivnosti s vama. Izvršavanje i predaja provjera znanja omogućuje vam da demonstrirate svoje znanje o određenom pojmu, temi ili lekciji. Nakon što vam nastavnik pošalje zadatak ili provjeru znanja, u rubnom stupcu aplikacije Škola možete ih pogledati sve odjednom ili po predmetima.
Ako su za aplikaciju Škola dopuštene obavijesti (otvorite Postavke  > Obavijesti > Škola, a zatim dodirnite Dozvoli obavijesti), Škola će vam poslati obavijest:
> Obavijesti > Škola, a zatim dodirnite Dozvoli obavijesti), Škola će vam poslati obavijest:
kada vaš učitelj objavi novi zadatak ili provjeru znanja, ili od vas zatraži ponavljanje aktivnosti.
svakog dana u 16:00 sati po lokalnom vremenu uređaja, s pregledom zadataka čiji rok istječe sljedećeg dana
svakog ponedjeljka u 16:00 sati po lokalnom vremenu uređaja, s pregledom svih zadataka i provjera znanja za koje je istekao rok.
Škola vam šalje obavijesti i kada se neka aktivnost automatski označi kao Dovršeno.
Dodirom na obavijest otvara se prikaz s detaljima. Ako se obavijest odnosi na više od jednog zadatka ili provjere znanja, dodirnite obavijest da biste otvorili aplikaciju Škola te zatim dodirnite zadatak ili provjeru znanja.
Prikaz svih zadataka i procjena
U Školi
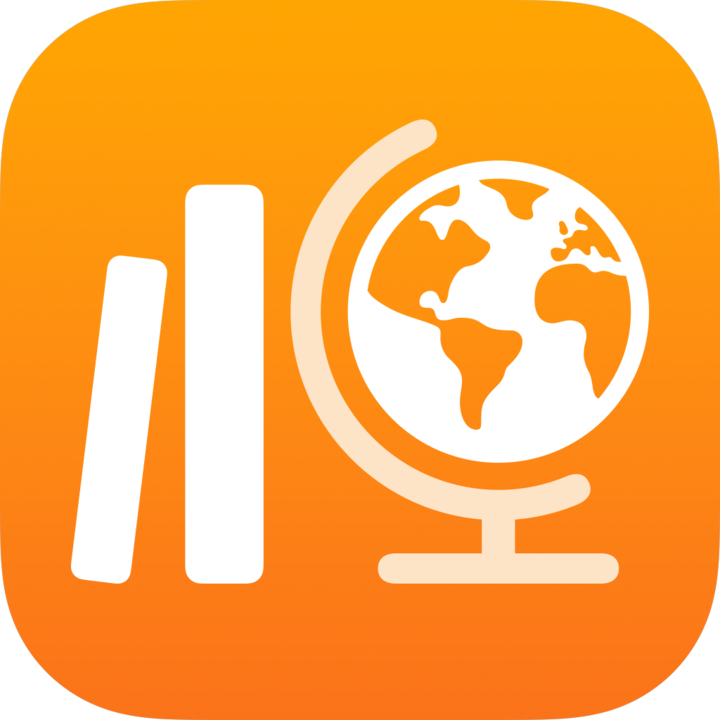 u rubnom stupcu učinite nešto od sljedećeg:
u rubnom stupcu učinite nešto od sljedećeg:Da biste prikazali sve aktivne zadatke i provjere znanja, dodirnite Rokovi koji slijede.
Da biste prikazali sve poslane, dovršene i predane zadatke i provjere znanja dodirnite Gotovo.
Prikaz zadataka i procjena po razredu
U aplikaciji Škola
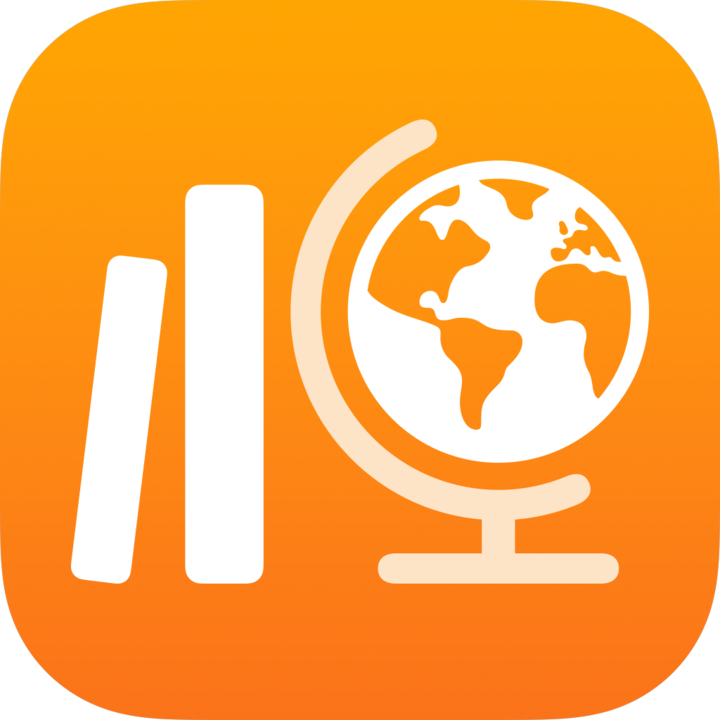 u rubnom stupcu dodirnite predmet, a zatim učinite nešto od sljedećeg:
u rubnom stupcu dodirnite predmet, a zatim učinite nešto od sljedećeg:Da biste prikazali aktivne zadatke i provjere znanja dodirnite
 , a zatim dodirnite Gotovo.
, a zatim dodirnite Gotovo.Da biste prikazali poslane, dovršene i predane zadatke i provjere znanja dodirnite
 , a zatim dodirnite Gotovo.
, a zatim dodirnite Gotovo.
Započinjanje i slanje aktivnosti
Aktivnosti su zadaci koje vam učitelji šalju u sklopu zadatka. Na primjer, vaši bi učitelji mogli poslati vama i cijelom vašem razredu zadatak s uputama prema kojima biste morali pogledati film u privitku, poslati esej ili izvršiti zadatak u aplikaciji koja prati napredak polaznika.
U Školi
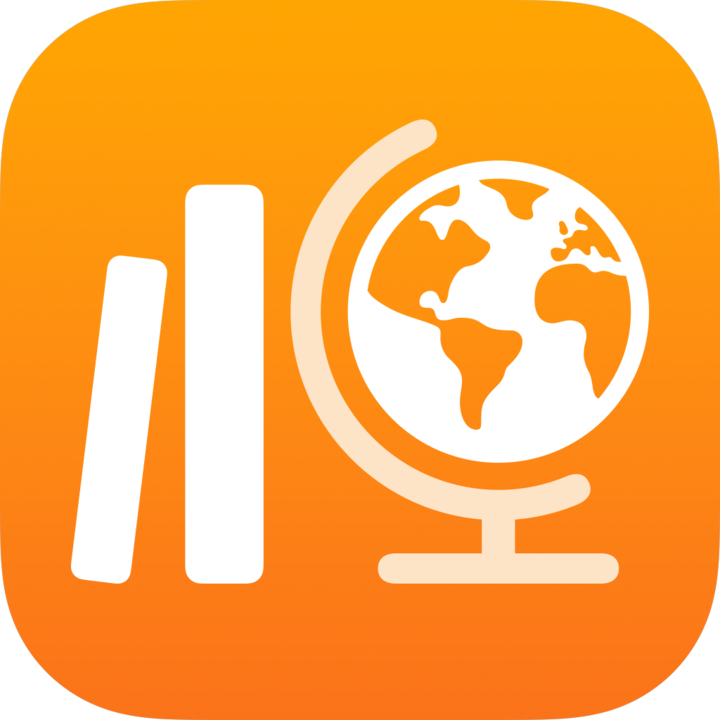 u rubnom stupcu učinite nešto od sljedećeg:
u rubnom stupcu učinite nešto od sljedećeg:Dodirnite stavku Rokovi koji slijede te zatim dodirnite zadatak.
Dodirnite određeni predmet, a zatim dodirnite zadatak.
Dodirnite Pokreni, Otvori ili Dodaj.
Aplikacija Škola aktivnost otvara točno ondje gdje vaš učitelj želi da počnete raditi.
Radite na aktivnosti.
Ako vam učitelj dodijeli aktivnost na izlaznoj kartici kako bi utvrdio koliko dobro razumijete koncept, temu ili lekciju na koju se zadatak odnosi, dodirnite Započni, pročitajte i odgovorite na svako pitanje, a zatim dodirnite Pošalji.
Za aktivnost na izlaznoj kartici ako vam učitelj dopusti dodavanje multimedijskih sadržaja u pitanja s esejskim odgovorom, učinite nešto od sljedećeg:
Da biste dodali fotografiju ili videozapis, dodirnite
 , a zatim učinite nešto od sljedećeg:
, a zatim učinite nešto od sljedećeg:Kako biste dodali novu fotografiju ili videozapis, dodirnite Kamera, a zatim kamerom snimite novu fotografiju ili videozapis.
Kako biste dodali postojeću fotografiju ili videozapis, dodirnite Foto medijateka, potražite fotografiju ili videozapis ili dođite do njih, a zatim dodirnite fotografiju ili videozapis.
Da biste dodali postojeću fotografiju ili videozapis, dodirnite Datoteke, potražite fotografiju ili videodatoteku ili dođite do njih, a zatim dodirnite datoteku.
Da biste dodali crtež, dodirnite
 , nacrtajte crtež, a zatim dodirnite Gotovo.
, nacrtajte crtež, a zatim dodirnite Gotovo.Da biste dodali audiodatoteku, dodirnite
 , a zatim učinite nešto od sljedećeg:
, a zatim učinite nešto od sljedećeg:Da biste dodali novu audiodatoteku, dodirnite Snimi zvuk, a zatim pomoću kontrola izradite novu poruku.
Da biste dodali postojeću audiodatoteku, dodirnite Datoteke, potražite audiodatoteku ili dođite do nje, a zatim dodirnite datoteku.
Da biste audiodatoteci promijenili naziv, dvaput ga dodirnite, a zatim unesite novi.
Vratite se u aplikaciju Škola, a zatim dodirnite Označi kao dovršeno.
Aplikacije koje izvješćuju o napretku mogu automatski označiti aktivnost kao Dovršeno. U tom slučaju, kada dovršite aktivnost u aplikaciji koja izvješćuje o napretku, prikazuje se poruka koja potvrđuje da aplikacija koja izvješćuje o napretku označava aktivnost kao Dovršeno.

Kada dovršite aktivnost, Škola vaš rad šalje učitelju. Ako se predomislite i odlučite da ipak niste gotovi s određenom aktivnošću, dodirnite opciju Označi kao Nije dovršeno. Kada dovršite sve aktivnosti u sklopu zadatka, Škola zadatak premješta u prikaz Gotovo.
Napomena:
Za slanje radova potrebna vam je internetska veza. Ako se vaša internetska veza prekine, možete nastaviti s radom, ali ga ne možete predati. Rad ćete moći predati kada se veza ponovno uspostavi.
Ako je vaša škola uključila značajku praćenja napretka polaznika te račun škole upotrebljavate za rad na aktivnostima u aplikaciji koja izvješćuje o napretku i koje vam je nastavnik poslao u sklopu zadatka, svi dostupni podaci o napretku dijele se s vama i nastavnicima u vašem razredu. Podaci iz aplikacije koja izvješćuje o napretku prikazuju se dok radite na aktivnosti u aplikaciji (primjerice, vrijeme provedeno na aktivnosti, postotak dovršenosti, rezultati testa, upotrijebljeni savjeti ili dobiveni bodovi). Dostupni podaci ovise o vrsti aktivnosti, u skladu s definicijom razvojnog programera aplikacije. Za svaku aktivnost koja podržava izvješćivanje o napretku u aplikaciji Škola prikazuju se podaci o utrošenom vremenu. Pogledajte članak O privatnosti i sigurnosti za proizvode tvrtke Apple u obrazovanju
Škola izvješćuje o napretku samo za rad koji učitelji dodjele u aplikaciji Škola. Ako radite na aktivnosti prije nego što je učitelj dodijeli, Škola neće prijavljivati podatke o vašem napretku. Na primjer, ako vam učitelj pošalje zadatak na temelju kojeg morate pročitati 1. poglavlje knjige, a vi pročitate i 2. poglavlje, aplikacija Škola zabilježiti će vaš napredak samo za 1. poglavlje. Ako vam učitelj poslije dodijeli aktivnost da pročitate drugo poglavlje, vaš napredak na drugom poglavlju neće biti prijavljen. Drugo poglavlje možete označiti kao Dovršeno, ali podaci o napretku neće biti prijavljeni, osim ako ponovno ne pročitate drugo poglavlje.
Kako vi dovršavate aktivnosti u vezi s dokumentima, vezom, vremenski ograničenim aktivnostima aplikacije i aktivnostima za završnu procjenu, Škola automatski prikazuje informacije (utrošeno vrijeme, broj odgovorenih pitanja).
Predaja rada u Školi
Predaja rada omogućuje vam da pokažete učitelju da ste usvojili znanje, a jednostavno je poput predavanja rada na papiru. Rad možete poslati za bilo koji zadatak u kojem je vaš učitelj izričito zatražio aktivnost za predaju.
Ako je za zadaću postavljen rok, a vi svoj rad pošaljete nakon tog roka, aplikacija Škola vaš će rad označiti zakašnjelim.
U Školi
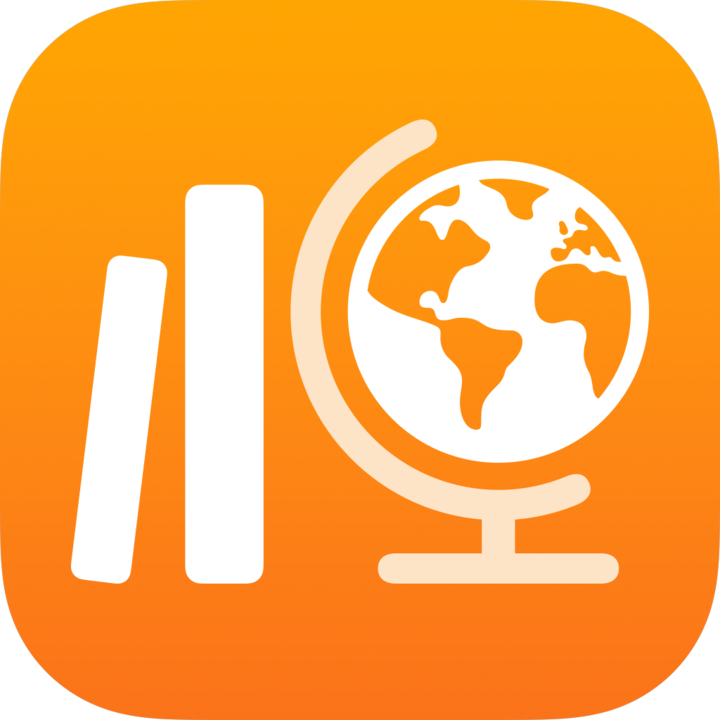 u rubnom stupcu učinite nešto od sljedećeg:
u rubnom stupcu učinite nešto od sljedećeg:Dodirnite stavku Rokovi koji slijede te zatim dodirnite zadatak s aktivnošću za predaju.
Dodirnite određeni predmet pa zatim dodirnite zadatak s aktivnošću za predaju.
Dodirnite karticu aktivnosti za predaju pa Dodaj, a potom učinite nešto od sljedećeg:
Da biste poslali datoteku, dodirnite Datoteke, potražite datoteku koju želite poslati ili dođite do nje, a zatim je odaberite.
Da biste poslali postojeću fotografiju ili videozapis, dodirnite Foto medijateka, potražite fotografiju ili videozapis ili dođite do njih, a zatim odaberite fotografiju ili videozapis koje želite poslati.
Da biste poslali novu fotografiju ili videozapis, dodirnite Kamera, a zatim kamerom snimite novu fotografiju ili videozapis koje želite poslati.
Kako biste predali skenirani dokument, dodirnite Skeniraj dokumente, a zatim skenirajte papirnati dokument i predajte ga kao PDF datoteku.
Da biste poslali vezu na web stranicu, dodirnite Web stranica, unesite vezu na svoj rad, a zatim dodirnite Dodaj.
Škola automatski označava rad kao Dovršeno kada završi prijenos datoteke ili stranice.
Nakon što pošaljete rad, više nećete moći unositi izmjene. Kako biste unijeli promjene, uredite svoju izvornu kopiju, a zatim ponovno pošaljite rad u aplikaciji Škola. Imajte na umu da učitelj i dalje može uređivati datoteku da bi vam mogao dati povratne informacije i smjernice, a vi zatim možete pregledati komentare i prema potrebi ponovno poslati rad.

Napomena:
Da biste rad mogli predati u aktivnost za predaju, potrebna vam je internetska veza. Ako se internetska veza prekine, možete nastaviti s radom, ali ga ne možete predati. Kad se veza ponovno uspostavi, svoj ćete rad moći predati u aktivnost za predaju.
Rad možete predati i pomoću prikaza Split View ili Slide Over, u kojima rad možete povući iz jedne aplikacije i ispustiti u zadatak u aplikaciji Škola.
Predaja i poništavanje predaje dijeljene datoteke iz iWork aplikacije
Ako je učitelj podijelio suradničku datoteku u zadatku, možete raditi na datoteci i jednostavno predati rad iz aplikacije iWork.
Ako je za zadaću postavljen rok, a vi svoj rad pošaljete nakon tog roka, aplikacija Škola vaš će rad označiti zakašnjelim.
Otvorite datoteku koju je vaš učitelj podijelio u sklopu zadatka.
Škola podržava predavanje suradničke datoteke iz datoteka aplikacija Pages, Numbers i Keynote.

Provjerite jesu li svi vaši radovi dovršeni, a zatim dodirnite Pošalji.
Potvrdite da predajete točnom razredu, a zatim dodirnite Pošalji.
Škola automatski označava rad kao Dovršeno kada završi prijenos datoteke i kada datoteku više ne možete mijenjati. Ako datoteku budete morali ponovno izmijeniti, poništite njezino slanje.
Kako biste poništili predaju datoteke koju ste predali u zadatak, otvorite datoteku, a zatim dodirnite Poništi predaju.

Pročitajte potvrdnu poruku, a zatim dodirnite Poništi predaju.
Kada poništite slanje svojeg rada, Škola automatski vraća aktivnost u stanje Pošalji u aplikaciji iPadOS, a vi ćete zatim datoteku moći ponovno ažurirati i uređivati.
Napomena: Za slanje radova potrebna vam je internetska veza. Ako se vaša internetska veza prekine, možete nastaviti s radom, ali ga ne možete predati. Rad ćete moći predati kada se veza ponovno uspostavi.
Predaja zatraženog rada putem druge aplikacije iPadOS‑a
Ako vam nastavnik dodijeli aktivnost koju morate predati, rad možete dovršiti u drugoj aplikaciji, te ako je uključena značajka Dijeli sa Školom, jednostavno ga poslati unutar te aplikacije.
Ako je za zadaću postavljen rok, a vi svoj rad pošaljete nakon tog roka, aplikacija Škola vaš će rad označiti zakašnjelim.
Otvorite aplikaciju za iPadOS koja podržava značajku Dijeli sa Školom.
Otvorite rad koji želite predati.
Potvrdite da je sav vaš rad dovršen pa dodirnite gumb Dijeli.
U skočnom okviru za aplikacije iWork mora biti označena opcija Pošalji kopiju.
U prvom odjeljku s opcijama dijeljenja dodirnite Škola (ako je potrebno, prstom prijeđite ulijevo da se prikaže više opcija).

U skočnom okviru učinite nešto od sljedećeg:
Dodirnite zadatak u koji želite poslati svoj rad.
Dodirnite Prema predmetu, odaberite svoj predmet i zatim dodirnite zadatak u koji želite poslati svoj rad.

Škola automatski označava rad kao Dovršeno kada završi prijenos datoteke.
Nakon što se vaš rad pošalje u aplikaciju Škola, dodirnite Gotovo.
Napomena: Da biste rad mogli predati u aktivnost za predaju, potrebna vam je internetska veza. Ako se internetska veza prekine, možete nastaviti s radom, ali ga ne možete predati. Kad se veza ponovno uspostavi, svoj ćete rad moći predati u aktivnost za predaju.
Predaja rada tijekom višezadaćnosti
Tijekom rada u više aplikacija istovremeno, tzv. višezadaćnosti, možete jednostavno predati rad u aplikaciju Škola. Pomoću prikaza Split View ili Slide Over, koji omogućuju različite vrste višezadaćnosti, možete otvoriti dvije aplikacije i predati rad tako da ga povučete iz jedne aplikacije i ispustite u zadatak u aplikaciji Škola. Rad možete poslati za bilo koji zadatak u kojem je vaš učitelj izričito zatražio aktivnost za predaju.
Ako je za zadaću postavljen rok, a vi svoj rad pošaljete nakon tog roka, aplikacija Škola vaš će rad označiti zakašnjelim.
Korištenje višezadaćnosti na iPad uređaju omogućuje vam sljedeće radnje:
Otvorite aplikaciju iPadOS‑a u kojoj je vaš rad spremljen, a zatim provjerite jesu li svi vaši radovi dovršeni.
Otvorite aplikaciju Škola, dodirnite predmet za koji želite predati rad pa zadatak, a potom aktivnost.
Dodirnite i držite rad koji želite predati dok se ne podigne.
Svoj rad odvucite u zadatak u aplikaciji Škola te ga tamo ispustite.
Pobrinite se da svoj rad ispustite na zatraženi rad koji želite predati ili zamijeniti.

Napomena: Za slanje radova potrebna vam je internetska veza. Ako se vaša internetska veza prekine, možete nastaviti s radom, ali ga ne možete predati. Rad ćete moći predati kada se veza ponovno uspostavi.
Ponovno slanje rada u aplikaciji Škola
Nakon što pošaljete svoj rad, datoteku više nećete moći izmjenjivati. Međutim, možete urediti svoju izvornu datoteku i zamijeniti je u aplikaciji Škola dok vaš učitelj ne zaključa ili označi zadatak kao dovršen.
Ako je za zadatak postavljen rok, a vi rad ponovno predate nakon tog roka, Škola će vaš rad označiti zakašnjelim.
U Školi
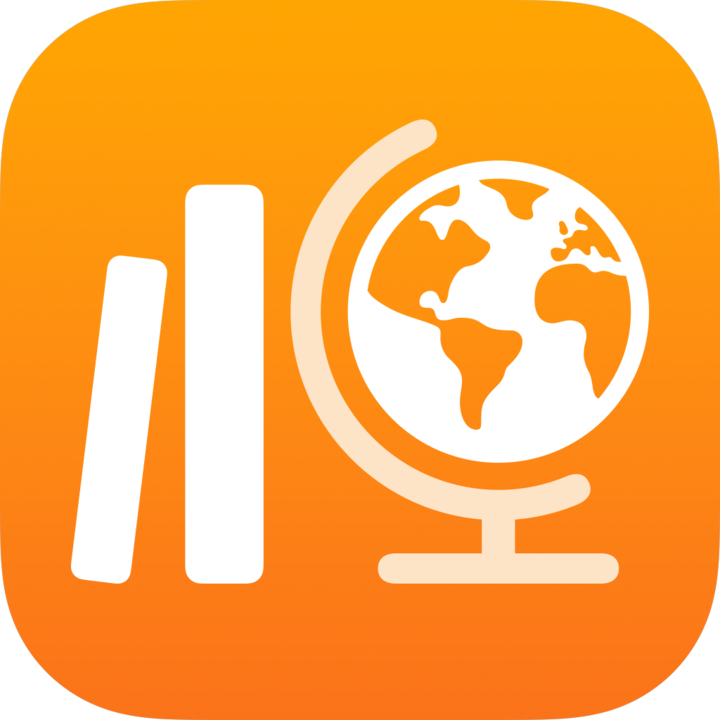 u rubnom stupcu učinite nešto od sljedećeg:
u rubnom stupcu učinite nešto od sljedećeg:Dodirnite Rokovi koji slijede ili Gotovo, a zatim dodirnite zadatak s aktivnošću za predaju koju želite zamijeniti.
Dodirnite određeni predmet, dodirnite
 , dodirnite Rok ili Gotovo, a zatim dodirnite zadatak s aktivnošću za predaju koju želite zamijeniti.
, dodirnite Rok ili Gotovo, a zatim dodirnite zadatak s aktivnošću za predaju koju želite zamijeniti.
Dodirnite karticu aktivnosti za predaju pa Zamijeni, a potom učinite nešto od sljedećeg:
Da biste rad zamijenili datotekom, dodirnite Datoteke, potražite datoteku koju želite poslati ili dođite do nje, a zatim je odaberite.
Da biste rad zamijenili postojećom fotografijom ili videozapisom, dodirnite Foto medijateka, potražite fotografiju ili videozapis ili dođite do njih, a zatim odaberite fotografiju ili videozapis koje želite poslati.
Da biste rad zamijenili novom fotografijom ili videozapisom, dodirnite Kamera, a zatim kamerom snimite novu fotografiju ili videozapis koje želite poslati.
Kako biste svoj rad zamijenili skeniranim dokumentom, dodirnite Skeniraj dokumente, a zatim skenirajte papirnati dokument i predajte ga kao PDF datoteku.
Da biste zamijenili vezu na web-stranicu, dodirnite Web stranica, unesite novu vezu na svoj rad, a zatim dodirnite Dodaj.

Nakon što ponovno pošaljete rad, Škola uklanja prethodno predanu datoteku ili vezu iz mape aplikacije Škola.
Napomena:
Da biste rad mogli predati u aktivnost za predaju, potrebna vam je internetska veza. Ako se internetska veza prekine, možete nastaviti s radom, ali ga ne možete predati. Kad se veza ponovno uspostavi, svoj ćete rad moći predati u aktivnost za predaju.
Rad možete ponovno predati i pomoću prikaza Split View ili Slide Over, u kojima rad možete povući iz jedne aplikacije i ispustiti u zadatak u aplikaciji Škola.
Prikaz napretka rada na zadatku ili aktivnosti
Zadaci vašim učiteljima omogućuju da vam podijele informacije ili aktivnosti, a zatim prate vaš napredak rada na aktivnostima. Ako je vaša škola uključila značajku praćenja napretka polaznika te račun škole koristite za rad na aktivnostima koje vam je nastavnik poslao u sklopu zadatka, svi dostupni podaci o napretku također se dijele s vama i nastavnicima u vašem razredu.
U Školi
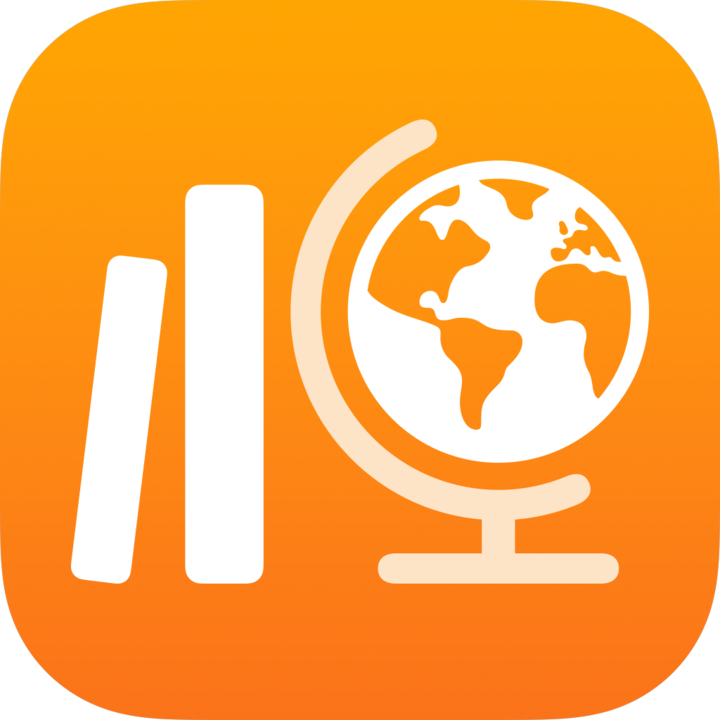 u rubnom stupcu učinite nešto od sljedećeg:
u rubnom stupcu učinite nešto od sljedećeg:Dodirnite Rokovi koji slijede ili Gotovo, a zatim dodirnite zadatak.
Dodirnite određeni predmet, dodirnite
 , dodirnite Rok ili Gotovo, a zatim dodirnite određeni zadatak.
, dodirnite Rok ili Gotovo, a zatim dodirnite određeni zadatak.
Prikazuju se vaši ukupni podaci o napretku zadataka predanih prije ili nakon roka.

Da biste pogledali podatke o napretku za neku konkretnu aktivnost, dodirnite karticu s aktivnostima.
Dodirnite podatke o napretku za pojedinačnu aktivnost.
Prikazuju se vaši detaljni podaci o napretku aktivnosti predane prije ili nakon roka.

Pomoću prikaza pojedinosti o zadatku i skočnog okvira polaznika možete pogledati ostvareni napredak za aktivnosti i odlučiti trebate li se obratiti učiteljima kako bi vam dodijelili dodatne aktivnosti ili posvetili više pažnje.
Napomena:
Ako izvješće o napretku nije uključeno kada pregledavate napredak polaznika u prikazu pojedinosti o zadatku, aplikacija Škola prikazat će vaš napredak kao N/D (Nije dostupno) za sve aktivnosti u aplikaciji koja izvješćuje o napretku te će dodati poruku u skočno okno polaznika.
Podaci o napretku ne prikazuju se istog trenutka. Aplikaciji Škola potrebno je određeno vrijeme za obradu podataka prije no što se oni prikažu u prikazu predmeta, prikazu pojedinosti o zadatku i skočnom okviru polaznika.
Pokretanje i predavanje procjena
Provjere znanja služe za demonstraciju usvojenog znanja o određenom pojmu, temi ili lekciji. Na primjer, vaš učitelj može poslati provjeru znanja samo vama ili čitavom razredu kako bi provjerio vaše znanje i vještine rješavanja problema pomoću radnog lista iz matematike.
Ako je za provjeru znanja postavljen rok, a vi rad predate nakon tog roka, u aplikaciji Škola naznačit će se da rad kasni.
U Školi
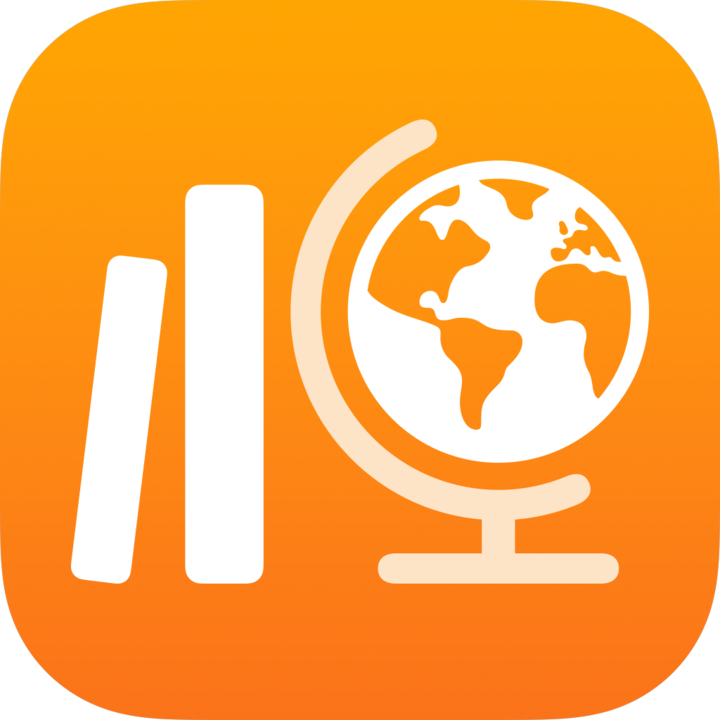 u rubnom stupcu učinite nešto od sljedećeg:
u rubnom stupcu učinite nešto od sljedećeg:Dodirnite stavku Rokovi koji slijede pa zatim dodirnite određenu provjeru znanja.
Dodirnite određeni predmet, a zatim dodirnite provjeru znanja.
Prikazuje se pozdravni zaslon koji sadržava podatke i upute za provjeru znanja.
Učinite jedno od sljedećeg:
Da biste započeli rješavati provjeru znanja bez vremenskog ograničenja, dodirnite Započni.
Da biste započeli rješavati provjeru znanja uz vremensko ograničenje, dodirnite Započni.
Napomena: Ako vam je nastavnik dodijelio provjeru znanja u okruženju zatvorene knjige, zaslon iPad uređaja u aplikaciji Škola bit će zaključan. Aplikaciju Škola nećete moći zatvoriti dok ne predate rad.
Rješavajte provjeru znanja.
Upotrijebite alate za označavanje da biste crtali i pisali u provjeri znanja. Dodirnite
 da biste dodali naljepnice (otvorite samo provjeru znanja u okruženju knjige), tekst i oblike.
da biste dodali naljepnice (otvorite samo provjeru znanja u okruženju knjige), tekst i oblike.Ako je vaš učitelj odredio vremensko ograničenje za dovršavanje provjere znanja, na navigacijskoj traci prikazivat će vam se odbrojavanje.
Odbrojavanje započinje čim započnete s rješavanjem provjere znanja s vremenskim ograničenjem i nastavlja se čak i ako zatvorite aplikaciju Škola. Prikazat će se podsjetnik kada istekne polovica vremena koje imate na raspolaganju i kada preostane pet minuta za predaju rada.

Dovršite provjeru znanja pa dodirnite Predaj.
Kada predate svoju provjeru znanja, Škola šalje vaš rad vašem učitelju. Škola uključuju datum i vrijeme predaje vaše provjere znanja i vrijeme koje ste proveli rješavajući je.
Napomena:
Provjeru znanja možete predati samo jednom. Nakon predaje rada više ne možete unositi izmjene.
Ako vam je iPad pri predaji provjere znanja u izvanmrežnom načinu (ako nije povezan s internetom), aplikacija Škola vaš rad sprema, ali ga ne šalje nastavniku. Dok se ne povežete s internetom, provjera znanja u aplikaciji Škola i dalje se prikazuje sa statusom Rokovi koji slijede (povežite se da biste predali provjeru znanja). Kad se veza ponovno uspostavi, Škola vaš rad automatski šalje nastavniku.
Prikaz vraćenih procjena
Ovisno o informacijama koje vam učitelj vraća, moći ćete vidjeti svoju ocjenu ili detalje o procjeni.
U Školi
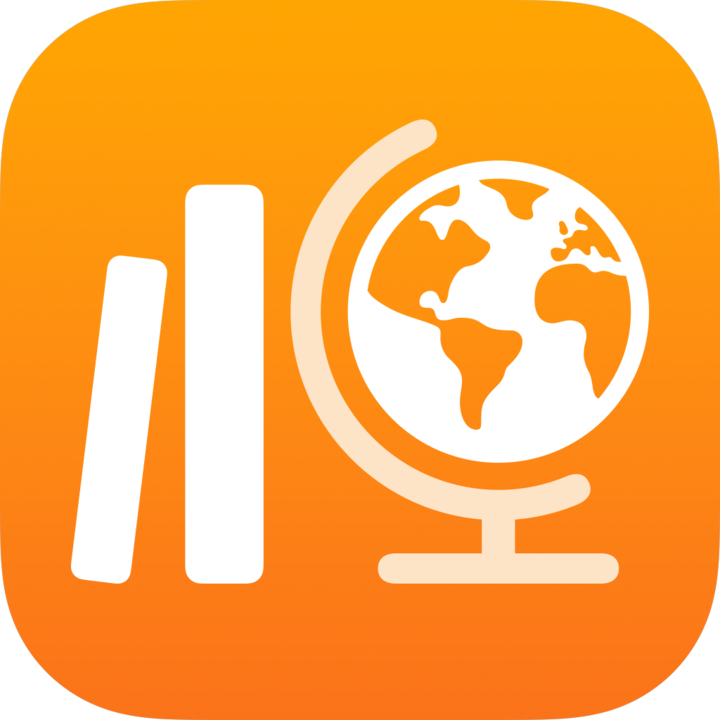 u rubnom stupcu učinite nešto od sljedećeg:
u rubnom stupcu učinite nešto od sljedećeg:Dodirnite Gotovo, a zatim dodirnite Pregled za provjeru znanja koju vam je učitelj vratio.
Dodirnite određeni predmet, dodirnite
 , dodirnite Gotovo, a zatim dodirnite Pregled da biste pregledali provjeru znanja koju vam je učitelj vratio.
, dodirnite Gotovo, a zatim dodirnite Pregled da biste pregledali provjeru znanja koju vam je učitelj vratio.
Pregledajte informacije o svojoj provjeri znanja.
Ako je vaš učitelj vratio samo preglede ili rezultate, aplikacija Škola prikazat će vaš pregled ili rezultat, ime učitelja te datum na koji je učitelj vratio procjenu.
Ako je vaš učitelj vratio procjene s pregledima ili rezultatima, aplikacija Škola prikazat će vašu datoteku procjene s ocjenama i povratnim informacijama, zajedno s karticom pregleda koja prikazuje pregled ili rezultat. Za prikaz imena vašeg učitelja i datuma kada vam je vratio procjenu dodirnite
 u gornjem desnom kutu.
u gornjem desnom kutu.Za sakrivanje ocjena dodirnite
 u gornjem desnom kutu, a zatim dodirnite Sakrij ocjene. Povratne informacije koje je vaš učitelj dodao pomoću alata za označavanje prikazuju se u provjeri znanja.
u gornjem desnom kutu, a zatim dodirnite Sakrij ocjene. Povratne informacije koje je vaš učitelj dodao pomoću alata za označavanje prikazuju se u provjeri znanja.
Pošaljite poruku učiteljima
Ako vam je vaša škola omogućila korištenje aplikacija FaceTime i Poruke, možete poslati poruku učiteljima izravno iz zadatka.
Prije slanja poruke potvrdite da ste i vi i vaši učitelji prijavljeni u Poruke. Mogućnost slanja poruke učiteljima u aplikaciji Škola dostupna je samo na uređajima koje ste dobili u školi i na kojima koristite račun škole.
U Školi
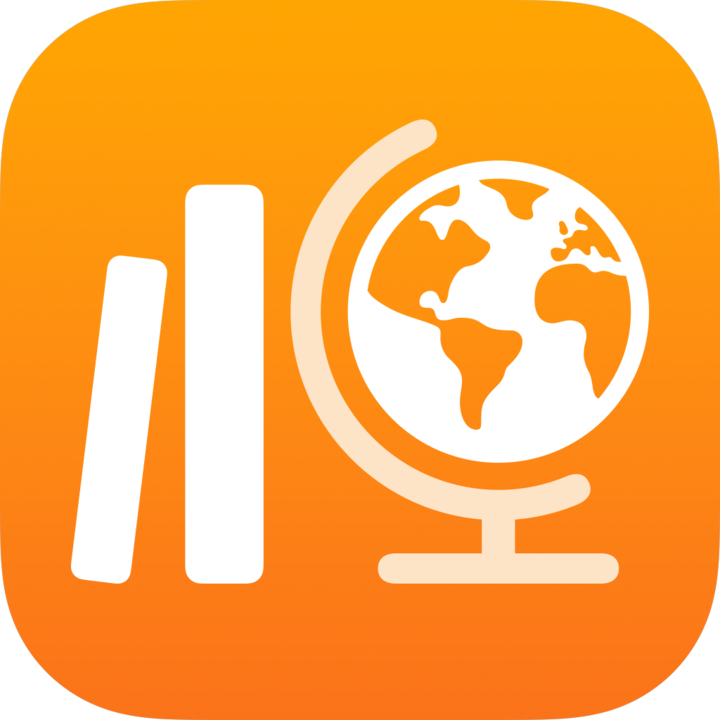 u rubnom stupcu učinite nešto od sljedećeg:
u rubnom stupcu učinite nešto od sljedećeg:Dodirnite Rokovi koji slijede ili Gotovo, a zatim dodirnite zadatak.
Dodirnite određeni predmet, dodirnite
 , dodirnite Rok ili Gotovo, a zatim dodirnite određeni zadatak.
, dodirnite Rok ili Gotovo, a zatim dodirnite određeni zadatak.
Dodirnite
 u gornjem desnom kutu prozora.
u gornjem desnom kutu prozora.Škola će otvoriti novu poruku i dodati učiteljev račun škole u polje Prima.
Unesite poruku koju želite poslati učiteljima, a potom dodirnite
 .
.