
Auto ispuna informacija za kreditne kartice u Safariju na Macu
Pomoću Auto ispune možete jednostavno popuniti svoje prethodno spremljene informacije o kreditnoj kartici, uključujući sigurnosni kod.
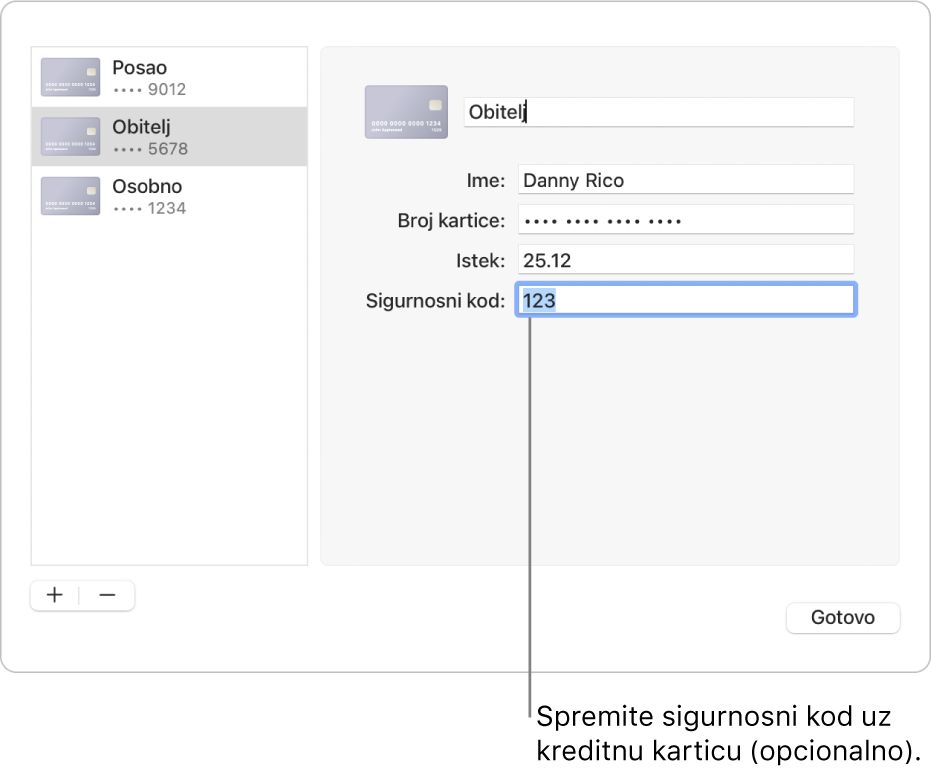
Dodavanje ili uklanjanje spremljene kreditne kartice
U aplikaciji Safari
 na Macu, odaberite Safari > Postavke, pa kliknite Auto ispuna.
na Macu, odaberite Safari > Postavke, pa kliknite Auto ispuna.Odaberite “Kreditne kartice”, kliknite Uredi, a zatim slijedite upute na zaslonu.
Unesite informacije o svojoj kreditnoj kartici
U aplikaciji Safari
 na vašem Macu kliknite na polje kreditne kartice kada vršite kupovinu.
na vašem Macu kliknite na polje kreditne kartice kada vršite kupovinu.Odaberite s popisa svojih pohranjenih kreditnih kartica.
Ako vaš Mac ili Apple tipkovnica imaju Touch ID, možete koristiti Touch ID za unos pohranjenih podataka za odabranu kreditnu karticu. Za podešavanje Touch ID-ja za korištenje s Auto ispune Safarije pogledajte Promjena postavki za Touch ID.
Ako je neko polje prazno ili prikazuje krivu vrstu informacija, kliknite u polje, zatim kliknite ikonu kreditne kartice i odaberite točne informacije (ili koristite Touch Bar).
Savjet: Ako koristite iCloud privjesak ključeva za čuvanje informacija na sigurnom na svojem Macu i ostalim uređajima, možete koristiti Auto ispunu za unos prethodno spremljenih informacija o kreditnoj kartici na svim tim uređajima.
Ako ne možete automatski ispuniti informacije o kreditnoj kartici
Pokušajte sljedeće:
U aplikaciji Safari
 na Macu odaberite Safari > Postavke, kliknite Auto ispuna, zatim provjerite je li označeno “Kreditne kartice”.
na Macu odaberite Safari > Postavke, kliknite Auto ispuna, zatim provjerite je li označeno “Kreditne kartice”.Ako vaš Mac ili Apple tipkovnica imaju Touch ID i želite koristiti Touch ID za unos podataka o kreditnoj kartici, provjerite jeste li u Postavkama sustava odabrali Auto ispunu lozinke u Touch ID-ju. Pogledajte Promjena postavki za Touch ID.
Kako Safari čuva sigurnost informacija o vašoj kreditnoj kartici
Podaci o kreditnoj kartici kriptirani su na vašem macOS privjesku ključeva. Osim toga, kriptirani su i na vašem iCloud privjesku ključeva, ako je podešen na vašem Mac računalu.
Ako uklonite podatke o kreditnoj kartici u Safariju, oni se brišu iz vašeg macOS privjeska ključeva. Brišu se i sa vaših drugih uređaja ako vaš Mac i drugi uređaji imaju podešen iCloud privjesak ključeva.
Iz sigurnosnih razloga podesite da vaš Mac prikazuje prozor za prijavu kada započinje s radom i da zatraži pristupni kod nakon što uđe u stanje pripravnosti ili nakon što se pojavi zaštita zaslona. Podesite svoje iPhone, iPad i iPod touch uređaje da zatraže šifru za otključavanje zaslona: idite na Postavke > Face ID i šifra (ili Touch ID i šifra), zatim dodirnite Uključi šifru.
Važno: Safari automatski ispunjava vaše informacije za svaku osobu koja koristi vaše Mac računalo pomoću vašeg korisničkog imena za prijavu. Uz to, Safari automatski ispunjava vaše informacije za svaku osobu koja koristi druge uređaje, ako ti uređaji i vaše Mac računalo imaju podešen iCloud privjesak ključeva.