
Dodavanje zabilješki u sliku u Pregledu na Macu
Možete koristiti alate za uređivanje u Alatnoj traci za obilježavanje kako biste obilježili slikovnu datoteku, pružili povratnu informaciju ili istaknuli nešto što želite zapamtiti.
Ako se slika nalazi na stranici PDF dokumenta i želite komentirati isključivo sliku, možete izdvojiti sliku kao zasebnu slikovnu datoteku. Pogledajte Izdvajanje stranice PDF-a kao slike za upute.
Ako želite komentirati samo dio slike koju ste otvorili u Pregledu, možete odabrati jedan njen dio, odaberite Uredi > Kopiraj da biste kopirali samo taj dio, a zatim odaberite Datoteka > Novo iz memorijskog pretinca za izradu nove datoteke. Također možete izrezati sliku da biste uklonili područja koja ne želite.
Napomena: Dodate li zabilješku slikovnoj datoteci, ne možete uređivati, premještati ili izbrisati zabilješke nakon što spremite sliku. Ako mislite da ćete kasnije morati mijenjati zabilješke, možete konvertirati slikovnu datoteku u PDF datoteku, a zatim dodati zabilješke tom PDF-u.
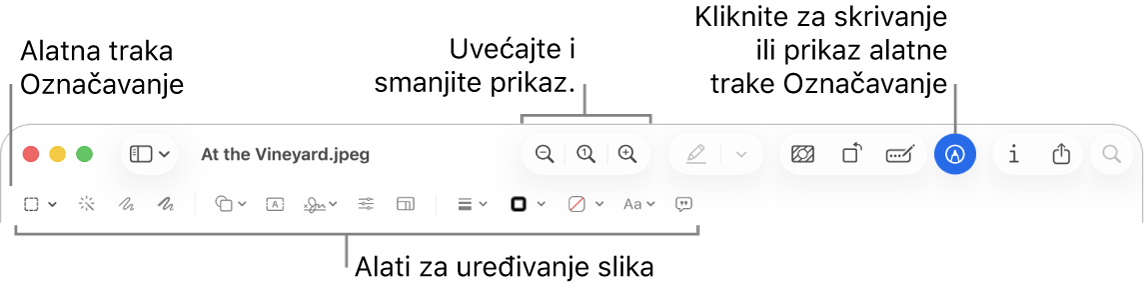
Idite u aplikaciju Pregled
 na Macu.
na Macu.Otvorite sliku kojoj želite dodati bilješku.
Kliknite
 (ako se ne prikazuje alatna traka za obilježavanje).
(ako se ne prikazuje alatna traka za obilježavanje).Koristite alate u alatnoj traci za obilježavanje slike.
Alat
Opis
Pravokutni odabir

Odaberite pravokutno područje u slici za kopiranje ili brisanje.
Eliptični odabir

Odaberite kružno ili eliptično područje na slici za kopiranje ili brisanje.
Laso odabir

Odaberite nepravilno područje u slici za kopiranje ili brisanje.
Pametni laso

Odaberite područje koje ocrtate na slici za kopiranje ili brisanje.
Instant Alpha

Uklanjanje pozadine sa slike.
Skiciranje

Skicirajte oblik u jednom potezu.
Ako je vaš crtež prepoznat kao standardni oblik, taj će ga oblik zamijeniti. Želite li umjesto toga primijeniti svoj crtež, odaberite ga iz prikazane palete.
Crtanje

Nacrtajte oblik jednim potezom. Jače pritisnite prstom dodirnu površinu za crtanje debljom, tamnijom linijom.
Ovaj se alat pojavljuje samo na računalima s dodirnom površinom Force Touch.
Oblici

Kliknite oblik i povucite ga na željeno mjesto. Za promjenu veličine oblika upotrijebite plava hvatišta. Ako ima zelena hvatišta, upotrijebite ih kako biste izmijenili oblik.
Možete dodati oblik istaknute stavke ili objektive za zumiranje koristeći ove alate:
Isticanje
 : Povucite isticanje na željeno mjesto. Za promjenu veličine oblika upotrijebite plava hvatišta.
: Povucite isticanje na željeno mjesto. Za promjenu veličine oblika upotrijebite plava hvatišta.Zumiranje

Pogledajte Rotiranje i izmjena oblika dodanih PDF-u za više opcija.
Tekst

Unesite svoj tekst i povucite tekstualni okvir na željeno mjesto.
Potpis

Ako su navedeni potpisi, kliknite na jedan i odvucite ga gdje želite. Za promjenu veličine oblika upotrijebite plava hvatišta.
Za izradu novog potpisa pogledajte članak FIspunjavanje i potpisivanje PDF obrazaca u Pregledu na Macu.
Podesi boju

Promjena vrijednosti za ekspoziciju, kontrast, zasićenost i nijansu slike i još toga.
Kliknite Automatske razine boje ako želite automatsko podešavanje vrijednosti. Za vraćanje na izvorne vrijednosti kliknite Resetiraj sve.
Podesi veličinu

Promjena veličine i razlučivosti slike.
Stil oblika

Promjena debljine i vrste linija korištenih u obliku ili dodavanje sjena.
Boja granice

Promjena boje linija korištenih u obliku.
Boja ispune

Promjena boje korištene unutar oblika.
Stil teksta

Promjena fonta ili stila i boje fonta.
Rotiraj ulijevo
 ili Rotiraj udesno
ili Rotiraj udesno 
Kliknite
 za rotiranje stavke ulijevo. Nastavite klikati da zadržite rotaciju.
za rotiranje stavke ulijevo. Nastavite klikati da zadržite rotaciju.Za rotiranje stavke udesno pritisnite i zadržite tipku Option, zatim kliknite
 dok ne završite s rotiranjem stavke.
dok ne završite s rotiranjem stavke.Rezanje

Sakrijte dio slike. Kliknite i povucite preko slike tako da se prikaže okvir. Povucite hvatišta kutova dok unutar granica okvira ne ostane samo ono područje koje želite zadržati. Također možete vući okvir za promjenu njegovog položaja. Kada budete spremni, kliknite
 .
.Opis slike

Unesite, pregledajte ili uredite opis slike. (Alat je istaknut kad slika ima opis.)
Opise slika mogu pročitati čitači zaslona i korisni su svima koji imaju poteškoća s gledanjem slika na internetu. Na primjer, ako koristite VoiceOver, ugrađeni čitač na Macu, možete pritisnuti VoiceOver naredbu VO-Shift-L da biste čuli opis slike u kursoru VoiceOvera.