
Izrada slideshow prikaza u aplikaciji Foto na Macu
Tri su načina za izradu slideshow prikaza u aplikaciji Foto:
Brzo reproducirajte trenutni slideshow fotografija iz dana zajedno s temom i glazbom.
Izradite i spremite slideshow projekt. Odaberite skupinu fotografija, zatim dodajte tekst, odaberite temu, dodajte glazbu i podesite koliko će se dugo svaki slajd prikazivati. Možete eksportirati slideshow projekt za reprodukciju na Macu, iPhoneu, iPada ili Apple TV-u.
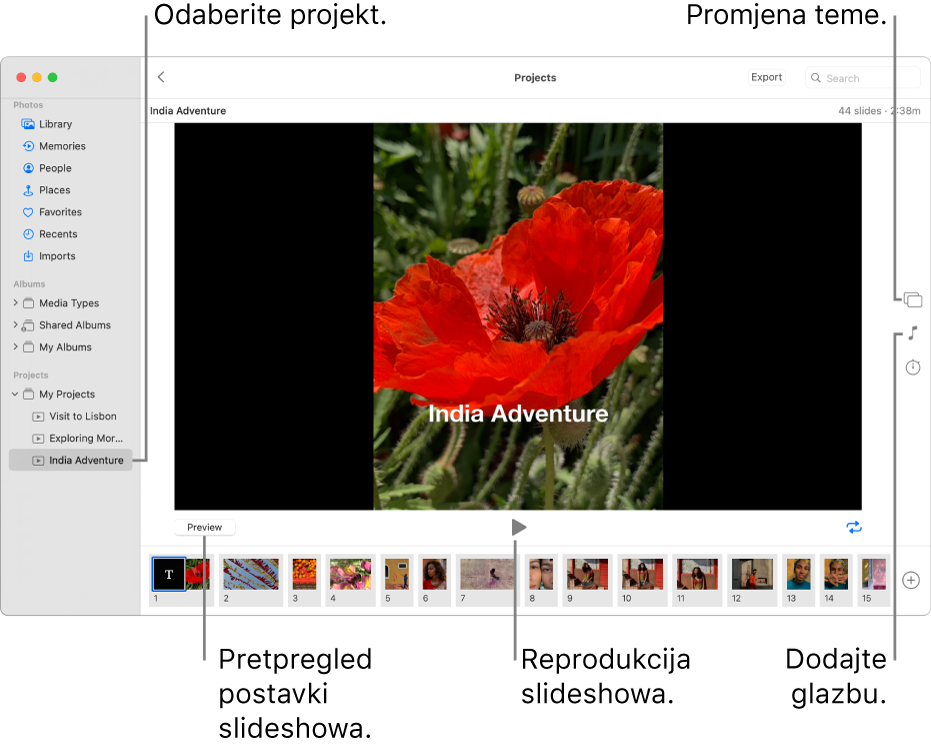
Reprodukcija trenutnog slideshowa
Kada reproducirate trenutni slideshow, možete odabrati temu i glazbu za slideshow, ali ne možete dodatno prilagođavati slideshow.
U aplikaciji Foto
 na vašem Macu kliknite Medijateka u rubnom stupcu, pa kliknite Dani u alatnoj traci.
na vašem Macu kliknite Medijateka u rubnom stupcu, pa kliknite Dani u alatnoj traci. Odaberite fotografije za dan, pa odaberite Datoteka > Reproduciraj slideshow.
Kliknite na Teme, a zatim odaberite temu.
U prozoru se otvara pretpregled teme.
Kliknite Glazba i odaberite željenu pjesmu.
Za isključivanje ili odabir druge glazbe ponovno kliknite na pjesmu da biste je odznačili pa odaberite drugu pjesmu.
Kliknite na Reproduciraj slideshow.
Za zaustavljanje reprodukcije slideshow prikaza pritisnite tipku Escape. Pritisnite tipke sa strelicama kako biste se pomicali unaprijed ili unatrag po slajdovima te pritisnuti razmaknicu da biste pauzirali slideshow.
Izrada slideshow projekta
U aplikaciji Foto
 na Macu, označite fotografije koje želite uključiti u svoj slideshow prikaz.
na Macu, označite fotografije koje želite uključiti u svoj slideshow prikaz.Odaberite Datoteka > Izradi > Slideshow > Fotografije.
Kliknite na skočni izbornik Slideshow i odaberite Novi slideshow.
Unesite naziv u polje Naziv slideshow prikaza, zatim kliknite OK.
Za promjenu redoslijeda fotografija, povucite fotografije u redoslijed koji želite na dnu prozora.
Za odabir teme kliknite na tipku Teme
 , zatim kliknite na temu.
, zatim kliknite na temu.Možete promijeniti temu u bilo kojem trenutku. Tema koju odaberete određuje položaj teksta, fontove i prijelaze između slajdova.
Za odabir glazbe za slideshow, kliknite na tipku Glazba
 , kliknite strelicu prema dolje pokraj Glazbene medijateke, zatim odaberite pjesmu ili pjesme.
, kliknite strelicu prema dolje pokraj Glazbene medijateke, zatim odaberite pjesmu ili pjesme.Odaberite tematske pjesme sa skočnog izbornika da biste vidjeli glazbu uključenu u aplikaciju Foto ili odaberite Glazba da biste vidjeli glazbu iz svoje Glazbene medijateke. Povucite pjesme koje ste odabrali kako biste promijenili redoslijed reprodukcije. Za brisanje pjesme odaberite ju i pritisnite Delete.
Napomena: Ako ne vidite popis glazbe iz vaše Glazbene medijateke, zatvorite aplikaciju Foto, zatim otvorite Glazbu i prijavite se ako to još niste učinili. Dok je Glazba otvorena, ponovno otvorite aplikaciju Foto i zatim odaberite svoj slideshow prikaz. Kliknite na tipku Glazba
 i odaberite Glazbu sa skočnog izbornika kako biste vidjeli popis svoje glazbe.
i odaberite Glazbu sa skočnog izbornika kako biste vidjeli popis svoje glazbe.Za promjenu duljine prikaza svakog slajda, kliknite na tipku Trajanje
 , zatim učinite bilo što od sljedećeg (sve opcije nisu dostupne za sve teme):
, zatim učinite bilo što od sljedećeg (sve opcije nisu dostupne za sve teme):Podesite slideshow da traje jednako kao odabrana glazba: Odaberite Prilagodi glazbi.
Postavite određeno vrijeme trajanja slideshow prikaza: Odaberite Prilagođeno, zatim povucite klizač kako biste odredili koliko dugo će se slideshow reproducirati.
Podesite prijelaz za cijeli slideshow: Odaberite potvrdnu kućicu Prijelaz, zatim odaberite vrstu prijelaza na skočnom izborniku.
Podešavanje slajdova kako bi se prilagodili zaslonu: Označite potvrdnu kućicu “Skaliraj fotografije da pristaju zaslonu”.
Za pretpregled slideshow prikaza, kliknite na tipku Pretpregled.
Ponovno kliknite na Pretpregled da biste zaustavili pretpregled. Također možete podesiti da se slideshow neprestano ponavlja tako da kliknete na tipku Petlja
 .
.Za reprodukciju slideshow prikaza, kliknite na tipku Reproduciraj
 .
.
Za zaustavljanje reprodukcije slideshow prikaza pritisnite tipku Escape. Pritisnite tipke sa strelicama kako biste se pomicali unaprijed ili unatrag po slajdovima te pritisnuti razmaknicu da biste pauzirali slideshow.
Napomena: Slideshow prikazi javljaju se u mapi Moji projekti u rubnom stupcu. Ako koristite iCloud dijeljenu medijateku fotografija, morate odabrati Obje medijateke iz skočnog izbornika Medijateka u alatnoj traci za prikaz projekata koje ste izradili.
Za dijeljenje slideshow prikaza pogledajte Eksportiranje fotografija, videozapisa i slideshow prikaza.
Dodavanje ili uklanjanje fotografija i teksta u slideshow projektu
U aplikaciji Foto
 na Macu, kliknite slideshow ispod Projekti u rubnom stupcu.
na Macu, kliknite slideshow ispod Projekti u rubnom stupcu.Napomena: Ako koristite iCloud dijeljenu medijateku fotografija, morate odabrati Obje medijateke iz skočnog izbornika Medijateka u alatnoj traci za prikaz projekata koje ste izradili.
Učinite bilo koje od navedenog:
Dodavanje fotografija u slideshow: Odaberite fotografiju u retku minijatura na dnu, kliknite na
 , zatim kliknite na Dodaj fotografije. Odaberite fotografije koju želite dodati, zatim kliknite na Dodaj.
, zatim kliknite na Dodaj fotografije. Odaberite fotografije koju želite dodati, zatim kliknite na Dodaj. Dodavanje teksta u slajd: Odaberite fotografiju, kliknite na
 , zatim kliknite na Dodaj tekst. Odaberite tekst u tekstualnom okviru, zatim upišite tekst koji želite.
, zatim kliknite na Dodaj tekst. Odaberite tekst u tekstualnom okviru, zatim upišite tekst koji želite. Brisanje teksta s fotografije: Odaberite tekst na fotografiji ili odaberite okvir T prije fotografije u retku minijatura, zatim pritisnite Delete.
Brisanje fotografije iz slideshow prikaza: Odaberite fotografiju koju želite obrisati, zatim pritisnite Delete.