
Promjena i naglašavanje videozapisa u aplikaciji Foto na Macu
Možete prilagoditi i naglasiti video isječke za izradu finih korekcija boja ili izradu zadivljujućih vizualnih efekata. Možete čak pregledavati, reproducirati i uređivati 10-bitne HDR videozapise (HLG kodirane). Alati za uređivanje aplikacije Foto mijenjaju izgled videozapisa kao i fotografija. Možete naglasiti boju, primijeniti filtre i čak izrezati i izravnati videozapise. Promjene koje unesete utječu na cijeli video isječak (ne možete napraviti izmjene na samo jednom dijelu isječka).

Možete i koristiti alate Auto naglašavanje i Rotiranje u alatnoj traci za uređivanje za promjenu videozapisa. Pogledajte članak Osnove uređivanja fotografija.
Primjena prilagodbi na video isječak
Možete primijeniti i jednu prilagodnu ili kombinaciju njih na videozapis radi postizanja željenog izgleda. (Ne možete koristiti alat retuširanja ili crvenih očiju za promjenu videozapisa; ove se prilagodbe prikazuju zatamnjenima u prozoru Prilagodi.) Primjenom prilagodbi na isječak zapravo se ne mijenja vaša snimka; možete vratiti na originalni izgled vašeg videozapisa u svakom trenutku.
U aplikaciji Foto
 na Macu, dvaput kliknite video isječak, zatim kliknite Uredi na alatnoj traci.
na Macu, dvaput kliknite video isječak, zatim kliknite Uredi na alatnoj traci.Kliknite Prilagodi u alatnoj traci za prikaz opcija prilagodbe u prozoru Prilagodi, zatim napravite bilo što od sljedećeg:
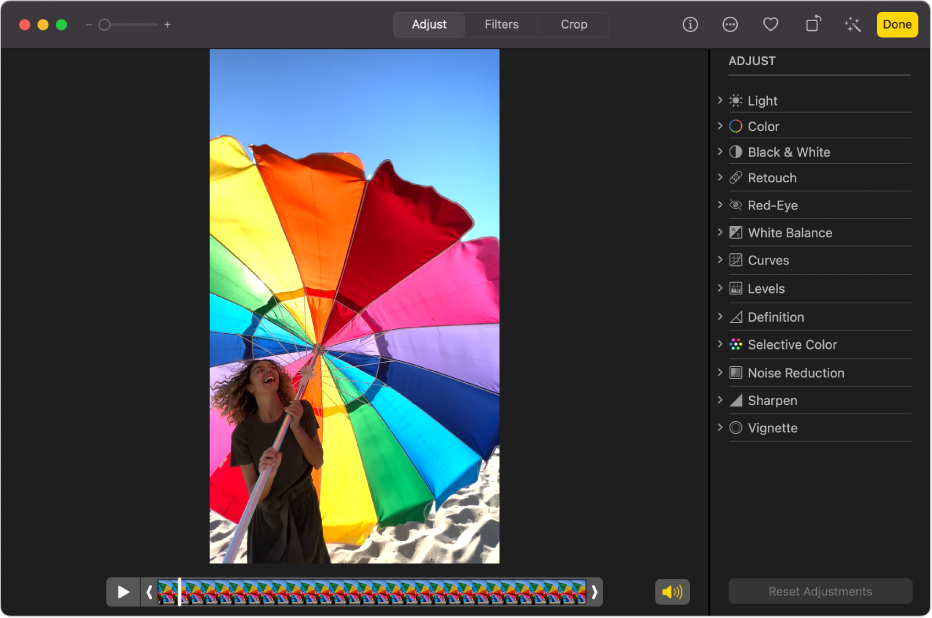
Podesite svjetlo, boju ili crno-bijeli izgled videozapisa: Kliknite prilagodbu Svjetlo, boja ili Crna i bijela boja pa povucite kliznik dok ne vidite željenu promjenu. Možete napraviti i napredne prilagodbe svjetla i boje. Pogledajte Prilagodba svjetla i ekspozicije na fotografiji i još mnogo toga.
Primjena korekcija boja za ravnotežu bjeline: Kliknite prilagodbu Ravnoteža bjeline, zatim koristite kontrole krivulja radi postizanja željenog izgleda. Pogledajte odjeljak Prilagodba ravnoteže bjeline fotografije.
Promijenite svjetlinu i kontrast: Kliknite prilagodbu Krivulje, zatim koristite kontrole krivulja radi postizanja željenog izgleda. Pogledajte odjeljak Primjena prilagodbi krivulja na fotografiju.
Podesite tonalni raspon i kontrast: Kliknite prilagodbu Razine, zatim koristite kontrole krivulja radi postizanja željenog izgleda. Pogledajte odjeljak Primjena razina prilagodbe na fotografiju.
Dodajte konturu i oblik te definiciju srednjih tonova: Kliknite prilagodbu Definicija, zatim koristite kontrole definicije radi postizanja željenog izgleda. Pogledajte odjeljak Prilagođavanje definicije na fotografiji.
Podesite specifične boje: Kliknite prilagodbu Selektivna boja, zatim koristite kontrole krivulja radi postizanja željenog izgleda. Pogledajte Primjena promjena za određene boje u fotografiji.
Smanjite zrna, točkice ili buku: Kliknite prilagodbu Smanjenje šuma, zatim koristite kontrole definicije radi postizanja željenog izgleda. Pogledajte odjeljak Smanjenje šuma na fotografiji.
Napravite rubove jasnijima i bolje definiranima: Kliknite prilagodbu Izoštravanje, zatim koristite kontrole krivulja radi postizanja željenog izgleda. Pogledajte Izoštravanje fotografije.
Primjena vinjete: Kliknite prilagodbu Vinjeta, zatim koristite kontrole krivulja radi postizanja željenog izgleda. Pogledajte Primjena vinjete fotografiji.
Primjena filtra na video isječak
Možete i primijeniti filtar videozapisu radi izrade hladnijeg ili toplijeg izgleda ili primijeniti poseban crno-bijeli efekt. Kada primijenite filtar možete prilagoditi količinu filtriranja koja će se prikazati.
U aplikaciji Foto
 na Macu, dvaput kliknite videozapis, zatim kliknite Uredi na alatnoj traci.
na Macu, dvaput kliknite videozapis, zatim kliknite Uredi na alatnoj traci. Kliknite Filtri u alatnoj traci, zatim kliknite željeni filtar i povucite kliznik za promjenu izgleda filtra.
Pogledajte Uporaba filtara za izmjenu izgleda fotografije.
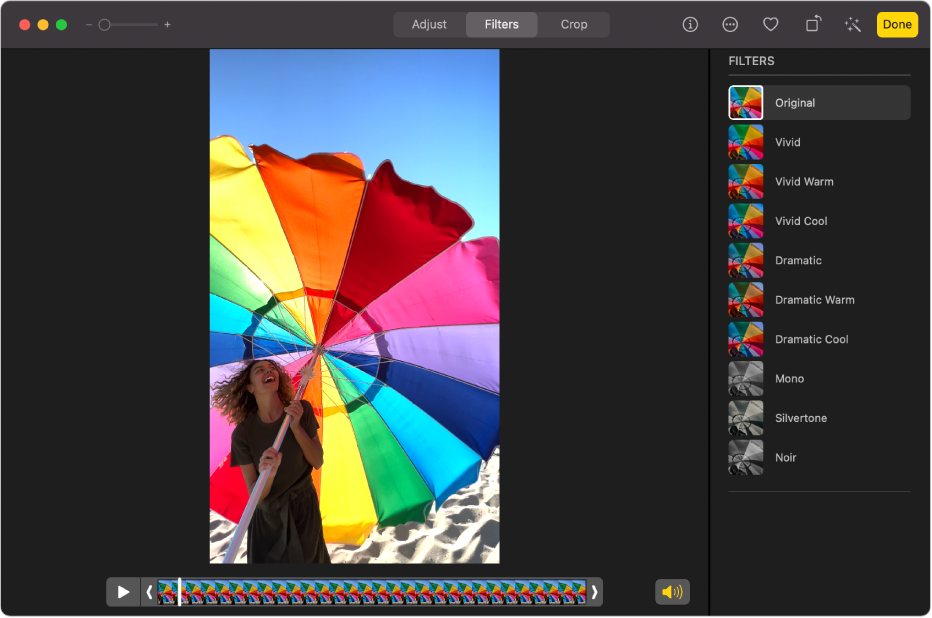
Skraćivanje videoisječka
Možete skratiti video isječak tako da započne i zaustavi se na određenim mjestima. Kraćenjem videozapisa snimka se ne briše; sve skraćene videozapise možete kasnije oporaviti.
U aplikaciji Foto
 na Macu, dvaput kliknite videozapis kako biste ga otvorili.
na Macu, dvaput kliknite videozapis kako biste ga otvorili.Kliknite Prilagodi u alatnoj traci, zatim povucite hvatišta rezanja na bilo koji kraj radi skraćivanja isječka.

Da biste odabrali Sličicu postera za video, povucite kliznik reprodukcije na željenu lokaciju, zatim odaberite Slika > Izradi sličicu postera.
Za poništavanje skraćivanja povucite hvatišta skraćivanja na originalni položaj. Možete kliknuti Vrati na original u alatnoj traci čime se vraćaju sve prilagodbe napravljene na video isječku.
Automatsko izrezivanje ili izravnavanje video isječka
Možete izrezati ili izravnati video isječak da biste centrirali ili promijenili kadriranje videozapisa. Možete i izravnati videozapis ako je nenamjerno snimljen pod kutom.
U aplikaciji Foto
 na Macu, dvaput kliknite videozapis kako biste ga otvorili.
na Macu, dvaput kliknite videozapis kako biste ga otvorili.Kliknite Izreži u alatnoj traci, zatim povucite pravokutnik za odabir kako biste odabrali dio videozapisa koji želite zadržati.
Možete povući i nagibni kotačić za prilagodbu kuta videozapisa. Pogledajte Rezanje i ravnanje fotografija.
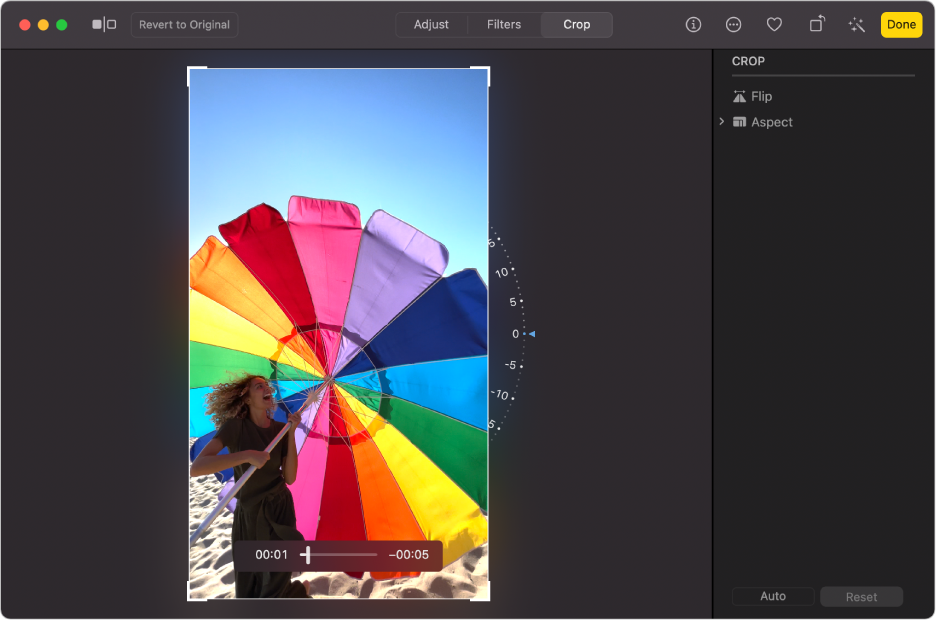
Možete kliknuti i Auto za automatsko poravnanje videozapisa. Za poništavanje rezanja kliknite Resetiraj.
Promjena usporenog videozapisa
Pomoću iPhonea ili iPada možete snimiti usporeni videozapis koristeći mod Usporena reprodukcija. U aplikaciji Foto na Macu možete promijeniti vrijeme usporavanja i ponovnog ubrzavanja videozapisa snimljenog u modu usporene reprodukcije.
U aplikaciji Foto
 na Macu dvaput kliknite usporeni video isječak kako biste ga otvorili.
na Macu dvaput kliknite usporeni video isječak kako biste ga otvorili.Kliknite Uredi u alatnoj traci, zatim u alatnoj traci kliknite Prilagodi.
Povucite okomite trake ispod preglednika okvira kako biste promijenili vrijeme kad se isječak počinje usporavati i ponovno ubrzavati.
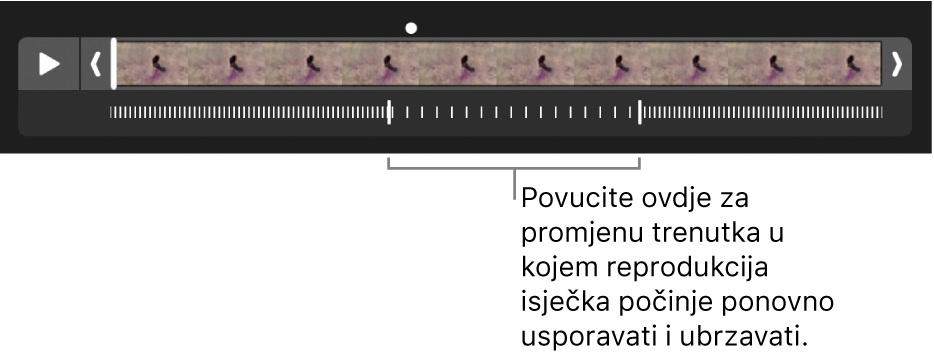
Nakon uređivanja usporenog video isječka, možete ju vratiti na originalne karakteristike klikom na Vrati na original kojim se uklanjaju sve prilagodbe napravljene na isječku.