
Čuvanje povijesti pregledavanja privatnom u Safariju i Kartama
Pregledavanje i čišćenje povijesti pretraživanja i predmemorija za preglednike i druge aplikacije može biti dobra praksa ako ste zabrinuti da netko ima pristup vašem uređaju. Mnoge aplikacije pohranjuju informacije o tome što ste pretraživali i što ste gledali tako da ih vi možete jednostavno ponovno pronaći u budućnosti. Na primjer, kada koristite aplikaciju Karte, povijest lokacija koje ste pretraživali ili kojima ste navigirali može olakšati navigiranje natrag do mjesta koje ste nedavno posjetili.
Ako se nalazite u nesigurnoj osobnoj situaciji i trebate potražiti sigurnosne strategije na mreži, ali ne želite da Safari vodi evidenciju o tome što ste pregledali, možete otvoriti prozor Privatnog pretraživanja na iPhoneu, iPadu i Macu. Kad upotrebljavate Privatno pretraživanje, pojedinosti o vašem pretraživanju se ne spremaju i ne dijele se na vašim uređajima. Dodatno, ako ste ažurirali svoje uređaje na iOS 17, iPadOS 17, macOS 14 ili noviji, Safari zaključava kartice Privatnog pretraživanja nakon određenog razdoblja neaktivnosti tako da se mogu otvoriti samo s vašom lozinkom, šifrom, Face ID-jem ili Touch ID-jem, štiteći vašu privatnost kada niste blizu uređaja. Možete očistiti svoju povijest pretraživanja i otvoriti prozor Privatnog pretraživanja na iPhoneu, iPadu i Macu.

Saznajte kako: Za prikaz zadatka u nastavku odaberite tipku plus ![]() pored njegovog naslova.
pored njegovog naslova.
Čišćenje povijesti pretraživanja u Safariju
Ako ste tražili informacije o sigurnosnim strategijama na mreži i zabrinuti ste da bi netko mogao vidjeti vašu povijest pregledavanja, možete ukloniti sve zapise koje Safari vodi o tome gdje ste pregledavali.
Na iPhoneu ili iPadu: Idite na Postavke
 > Safari > Očisti povijest i podatke stranica.
> Safari > Očisti povijest i podatke stranica.Na Mac računalu: Otvorite aplikaciju Safari
 , odaberite Povijest > Očisti povijest, kliknite skočni izbornik, a zatim odaberite koliko unatrag želite obrisati povijest pregledavanja.
, odaberite Povijest > Očisti povijest, kliknite skočni izbornik, a zatim odaberite koliko unatrag želite obrisati povijest pregledavanja.
Kada obrišete povijest, Safari uklanja podatke koje sprema kao rezultat pregledavanja, uključujući:
Povijest web stranica koje ste posjetili
Popis prema naprijed i natrag za otvorene web stranice
Popis često posjećivanih web stranica
Nedavna pretraživanja
Ikone za web stranice
Snimke spremljene za otvorene web stranice
Popis stavki koje ste preuzeli (preuzete datoteke nisu uklonjene)
Web stranice koje ste dodali za Brzu pretragu web stranice
Web stranice koje su zatražile upotrebu vaše lokacije
Web stranice koje su zatražile slanje obavijesti
Čišćenje nedavnih uputa i omiljenih stavki u Kartama na iPhoneu ili iPadu
Otvorite aplikaciju Karte
 , zatim listajte prema dolje u polju za pretraživanje do Nedavnih stavki.
, zatim listajte prema dolje u polju za pretraživanje do Nedavnih stavki.Učinite jedno od navedenog:
Povucite nedavnu rutu ulijevo.
Dodirnite Više izravno poviše popisa, zatim povucite nedavnu rutu ulijevo; ili za brisanje skupine ruta dodirnite Očisti poviše skupine.
Ako želite ukloniti Omiljenu lokaciju, listajte do opcije Omiljene stavke, zatim dodirnite Više. Povucite zdesna ulijevo na Omiljenoj lokaciji koju želite obrisati ili dodirnite Uredi i dodirnite
 za uklanjanje više omiljenih stavki.
za uklanjanje više omiljenih stavki.
Čišćenje nedavnih uputa i omiljenih stavki u Kartama na Macu
Otvorite aplikaciju Karte
 , zatim listajte do Nedavnih stavki u rubnom stupcu.
, zatim listajte do Nedavnih stavki u rubnom stupcu.Ispod opcije Nedavne stavke kliknite Obriši nedavne stavke.
Ako želite ukloniti Omiljenu lokaciju, Control-kliknite na lokaciju (u rubnom stupcu ispod Omiljenih stavki), zatim odaberite Ukloni iz Omiljenih stavki.
Otvaranje prozora za privatno pretraživanje na iPhoneu
Otvorite aplikaciju Safari
 , zatim dodirnite
, zatim dodirnite  .
.Dodirnite
 u središtu donjeg dijela trake s karticama pri dnu zaslona, zatim dodirnite Privatno.
u središtu donjeg dijela trake s karticama pri dnu zaslona, zatim dodirnite Privatno.Kartica se automatski dodaje u grupu kartica pod nazivom Privatno. U grupi možete otvoriti više privatnih kartica.
Možete jednostavno provjeriti jeste li u načinu Privatno pretraživanje provjerom je li polje za pretraživanje sivo ili prikazuje riječ Privatno.
Kako biste sakrili web stranice i izašli iz Privatnog pretraživanja, dodirnite ![]() , zatim dodirnite
, zatim dodirnite ![]() za otvaranje druge grupe kartica iz izbornika pri dnu zaslona. Privatne stranice ponovno se prikazuju sljedeći put kad upotrijebite mod Privatno pretraživanje.
za otvaranje druge grupe kartica iz izbornika pri dnu zaslona. Privatne stranice ponovno se prikazuju sljedeći put kad upotrijebite mod Privatno pretraživanje.
Za zatvaranje privatnih kartica dodirnite ![]() , a zatim povucite prstom ulijevo po svakoj od kartica koje želite zatvoriti.
, a zatim povucite prstom ulijevo po svakoj od kartica koje želite zatvoriti.
Otvaranje prozora za privatno pretraživanje na iPadu
U aplikaciji Safari dodirnite
 , a zatim dodirnite Privatno.
, a zatim dodirnite Privatno.Dok je uključen mod privatnog pretraživanja, pozadina polja za pretraživanje je crna umjesto bijela i web stranice koje posjetite ne prikazuju se u Povijesti na iPadu ili na popisu kartica na drugim uređajima. U grupi privatnih kartica možete otvoriti više privatnih kartica.
Kako biste sakrili web stranice i izašli iz moda privatnog pretraživanja, dodirnite
 i zatim se prebacite na drugu grupu kartica. Kartice se ponovno pojavljuju sljedeći put kad koristite mod privatnog pretraživanja.
i zatim se prebacite na drugu grupu kartica. Kartice se ponovno pojavljuju sljedeći put kad koristite mod privatnog pretraživanja.
Otvaranje prozora za privatno pretraživanje na Macu
U aplikaciji Safari
 odaberite Datoteka > Novi privatni prozor ili prebacite na prozor Safarija koji već koristi privatno pretraživanje.
odaberite Datoteka > Novi privatni prozor ili prebacite na prozor Safarija koji već koristi privatno pretraživanje.Prozor koji koristi privatno pretraživanje ima tamno pametno polje za pretraživanje s bijelim tekstom.
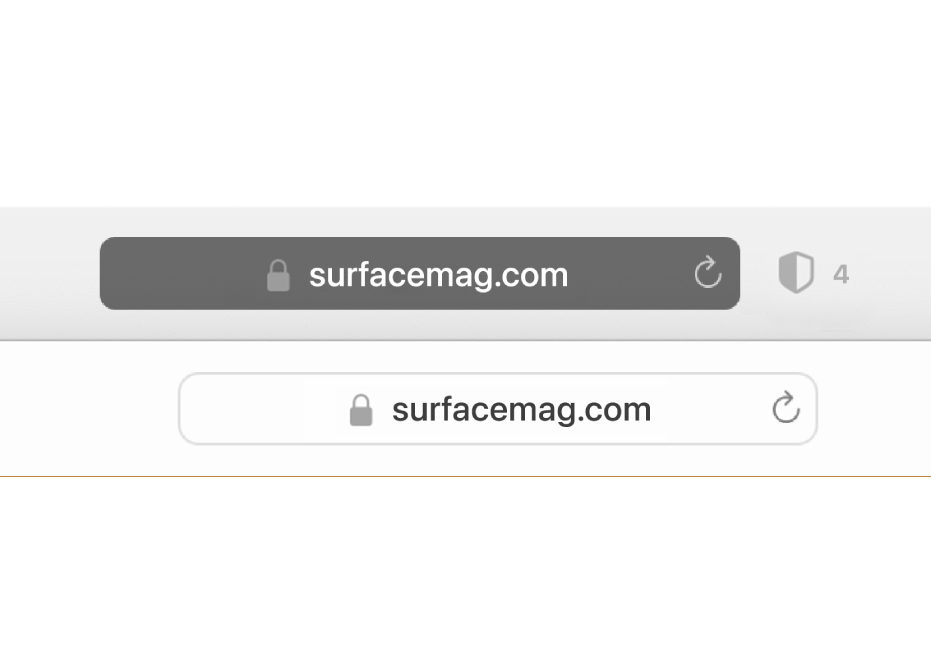
Pretražujte kao i obično.
Napomena: Kada je vaš uređaj zaključan ili u pripravnom stanju ili ako ne koristite aktivno Safari, vaši će se privatni prozori u Safariju zaključati. Kada svoj uređaj otključate ili ga uključite iz pripravnog stanja ili ponovno počnete koristiti Safari, samo otključajte svoj privatni prozor koristeći Face ID, Touch ID ili šifru ili lozinku svog uređaja.
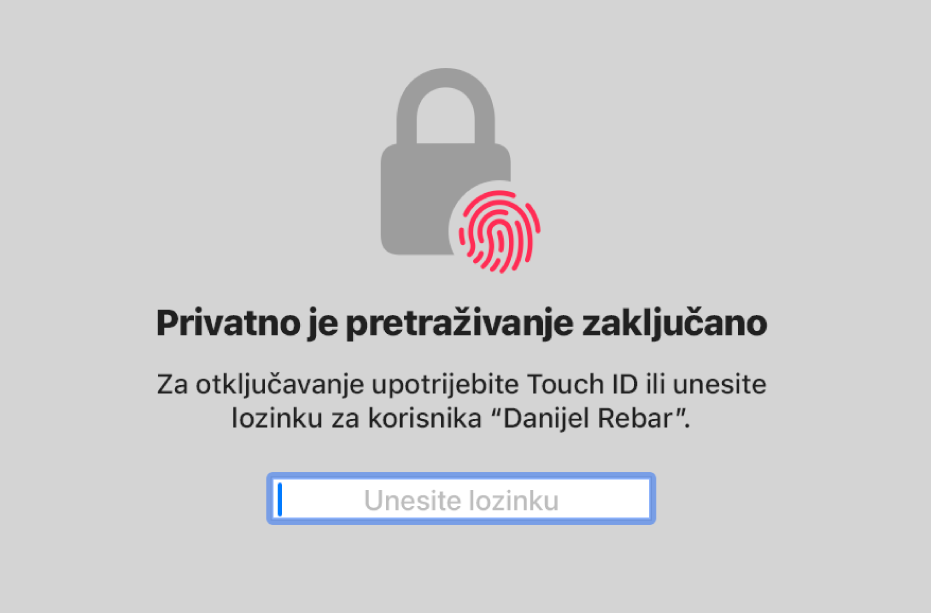
Ako uvijek želite otvoriti prozore s privatnim pretraživanjem na Macu
U aplikaciji Safari
 odaberite Safari > Postavke, a zatim kliknite Općenito.
odaberite Safari > Postavke, a zatim kliknite Općenito.Kliknite skočni izbornik “Safari se otvara”, a zatim odaberite “Novi privatni prozor”.
Ako ne vidite ovu opciju, napravite jedno od sljedećeg:
Ako vaš Mac ima sustav macOS 13 ili noviji: Odaberite Apple izbornik
 > Postavke sustava, kliknite Radna površina i Dock
> Postavke sustava, kliknite Radna površina i Dock  u rubnom stupcu, zatim provjerite je li odabrano “Zatvori prozore prilikom zatvaranja aplikacije”.
u rubnom stupcu, zatim provjerite je li odabrano “Zatvori prozore prilikom zatvaranja aplikacije”.Ako vaš Mac ima sustav macOS 12 ili raniji: Odaberite Apple izbornik
 > Postavke sustava, kliknite Općenito
> Postavke sustava, kliknite Općenito  , zatim provjerite je li odabrano “Zatvori prozore prilikom zatvaranja aplikacije”.
, zatim provjerite je li odabrano “Zatvori prozore prilikom zatvaranja aplikacije”.
Dodatno poboljšavanje privatnosti Safarija
U mapi Preuzimanja obrišite sve stavke koje su preuzete dok ste koristili prozore privatnog pretraživanja.
Zatvorite sve ostale prozore za privatno pretraživanje koji su još uvijek otvoreni kako biste spriječili druge osobe da koriste tipke Natrag i Naprijed i tako vide stranice koje ste posjetili.