
Označavanje teksta u aplikaciji Pages na Macu
Možete privremeno označiti tekst u tijelu dokumenta, u tekstualnim okvirima i u oblicima. To je od pomoći ako, primjerice, pregledavate dokument i želite izvući određene dijelove. Ove oznake ne vide se na ispisanim dokumentima. Kada više osoba radi na dokumentu, oznake svake osobe prikazane su jedinstvenom bojom.
Savjet: Ako želite oznake koje se mogu vidjeti u konačnom dokumentu, dodajte pozadinsku boju tekstu u bilo kojoj boji. Ova vrsta oznaka nije dio alata za pregled u aplikaciji Pages.
Isticanje teksta
Odaberite tekst koji želite označiti.
Učinite jedno od sljedećeg:
Na tipkovnici pritisnite Shift-Command-H.
Odaberite Umetni > Označi iz izbornika Umetni koji se nalazi na vrhu zaslona. (Tipka Umetni na alatnoj traci aplikacije Pages nema naredbu Označi).
Kliknite Označi u alatnoj traci za pregledavanje na vrhu dokumenta. Alatna traka za pregledavanje prikazuje se samo ako u dokumentu već postoje komentari, oznake ili praćene promjene.
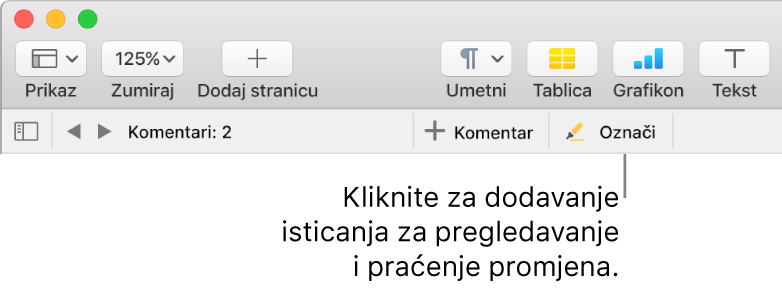
Ne možete označiti tekst u ćelijama tablice, ali možete dodati uvjetno označavanje ćeliji kako biste promijenili izgled ćelije na temelju njezine vrijednosti.
Dodavanje komentara na označeni tekst
Kliknite označeni tekst.
U skočnom prikazu kliknite "Dodaj komentar", zatim unesite svoj komentar.
Kliknite na Gotovo.
Možete dodati i komentar na označeni tekst u rubnoj traci Komentari i promjene na lijevoj strani. Da biste ga otvorili kliknite ![]() na alatnoj traci pa odaberite Prikaži prozor s komentarima (ili Prikaži prozor Komentari i promjene).
na alatnoj traci pa odaberite Prikaži prozor s komentarima (ili Prikaži prozor Komentari i promjene).
Uklanjanje oznake
Ako se dokument dijeli s ostalima, samo vi i vlasnik dokumenta možete ukloniti svoje oznake.
Pomaknite pokazivač iznad označenog teksta, zatim kliknite na Obriši u skočnom prikazu.
Ako se ne pojavi nijedan skočni prikaz, to znači da je oznaka dodana kao boja iza teksta. Ukoliko je želite ukloniti, uklonite pozadinsku boju.
Napomena: Ako se dokument dijeli s ostalima, samo vi i vlasnik dokumenta možete izbrisati svoje oznake. Ako netko drugi doda komentar na vašu oznaku, naziv autora i boja naglaska mijenja se prema autoru komentara i ne možete izbrisati komentar.
Uklanjanje svih oznaka i komentara iz teksta
Možete brzo ukloniti oznake i komentare iz tijela teksta u svom dokumentu.
Odaberite tekst gdje želite ukloniti oznake i komentare.
Da biste ih uklonili iz cijelog tijela teksta u dokumentu, pritisnite Command-A na tipkovnici.
Odaberite Uredi > Ukloni oznake i komentare (iz izbornika Uredi na vrhu zaslona).
Nema utjecaja na oznake i komentari na tekst u tekstualnim okvirima, oblicima i tablicama.
Da biste saznali kako promijeniti istaknutu boju, pogledajte Postavljanje imena autora i boje komentara.