
Korištenje fusnota i krajnjih bilješki u aplikaciji Pages na Macu
Dokument može sadržavati fusnote koje se pojavljuju na dnu stranice ili krajnje bilješke koje se pojavljuju na kraju dokumenta ili odjeljka. U istom dokumentu ne možete imati i fusnote i krajnje bilješke, ali možete konvertirati sve bilješke dokumenta iz jedne vrste u drugu.
Standardno se fusnote i krajnje bilješke numeriraju kontinuirano, u cijelom dokumentu, i to arapskim brojkama, no možete promijeniti to formatiranje.
Koristite kontrole u kartici Fusnote rubnog stupca da biste formatirali fusnote i krajnje bilješke.
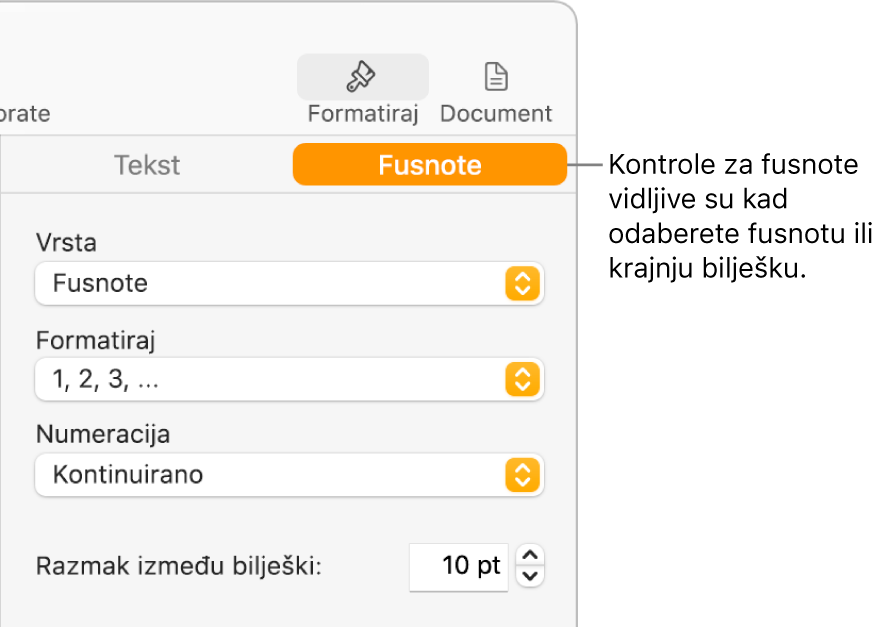
Umetanje bilješke
Prvi put kad umetnete bilješku ona standardno postaje fusnota. Ako umjesto fusnota želite dodati krajnje bilješke, prvo morate dodati fusnotu i zatim je pretvoriti u krajnju bilješku.
Napomena: U dokumentu za obradu teksta, citat možete dodati samo u tijelo teksta, ne u tekst u tekstualnom okviru.
Kliknite tekst na mjestu na koje želite umetnuti simbol za fusnotu ili krajnju bilješku.
Kliknite na
 u alatnoj traci, zatim odaberite Fusnota.
u alatnoj traci, zatim odaberite Fusnota.Simbol je umetnut u tekst, a točka umetanja pomiče se u tekstualno polje fusnote na dnu stranice.
Unesite tekst fusnote.
Fusnotama možete dodavati i objekte (poput slika i oblika) tako da se pojavljuju u razini s tekstom.
Konvertiranje bilješki iz jedne vrste u drugu
S obzirom na to da dokument može sadržavati samo jednu vrstu bilješki, kada konvertirate bilješku iz jedne vrste u drugu, sve se bilješke u dokumentu mijenjaju.
Kliknite bilo koju bilješku u svom dokumentu.
Oko svih bilješki u dokumentu pojavljuju se plavi okviri.
U
 rubnom stupcu Formatiraj kliknite karticu Fusnota.
rubnom stupcu Formatiraj kliknite karticu Fusnota.Kliknite skočni izbornik Vrsta pa odaberite novu lokaciju.
Fusnote se pomiču na dno stranice. Krajnje bilješke pomiču se na posljednju stranicu dokumenta. Krajnje bilješke odjeljka pomiču se na posljednju stranicu odjeljka u kojem su smještene.
Promjena izgleda teksta bilješke
Možete promijeniti izgled teksta jedne ili svih bilješki u dokumentu.
Učinite jedno od sljedećeg:
Promijenite sve bilješke: Kliknite jednu bilješku. Oko svih bilješki u dokumentu pojavljuju se plavi okviri.
Promijenite jednu bilješku: Odaberite samo tekst u bilješci koju želite promijeniti.
U
 rubnom stupcu Formatiraj, kliknite na karticu Tekst, a zatim kliknite na tipku Stil.
rubnom stupcu Formatiraj, kliknite na karticu Tekst, a zatim kliknite na tipku Stil.Koristite kontrole u odjeljku Font kako biste promijenili izgled teksta.
Promjena simbola za bilješke
Možete koristiti brojeve ili druge simbole, poput zvjezdice (*) ili bodeža (†) za označavanje bilješki.
Kliknite bilo koju bilješku u svom dokumentu.
Oko svih bilješki u dokumentu pojavljuju se plavi okviri.
U
 rubnom stupcu Formatiraj kliknite karticu Fusnota.
rubnom stupcu Formatiraj kliknite karticu Fusnota.Kliknite skočni izbornik Format pa odaberite stil.
Svi se simboli u dokumentu mijenjaju.
Promjena numeracije za bilješke
Fusnote i krajnje bilješke standardno se numeriraju redom u cijelom dokumentu, no numeraciju (ili niz simbola) možete ponovno pokrenuti na početku svake stranice ili odjeljka dokumenta (nakon svakog prijeloma odjeljka).
Kliknite bilo koju bilješku u svom dokumentu.
U
 rubnom stupcu Formatiraj kliknite karticu Fusnota.
rubnom stupcu Formatiraj kliknite karticu Fusnota.Kliknite skočni izbornik Numeriranje i odaberite opciju.
Uklanjanje bilješke
Kliknite tekst odmah nakon simbola bilješke koju želite obrisati i zatim na vašoj tipkovnici pritisnite Delete.
Bilješka je uklonjena, a simboli svih ostalih bilješki ažuriraju se kako bi odrazili svoje nove položaje u nizu.
Savjet: Možete dvaput kliknuti na broj citata u tekstu kako biste postavili točku umetanja u povezanu fusnotu ili krajnju bilješku, ili dvaput kliknite na broj unutar citata kako biste postavili točku umetanja pokraj broja citata u tekstu.