Upute za uporabu aplikacije Pages za Mac
- Dobro došli
- Što je novo u aplikaciji Pages 13.2
-
- Promjena fonta ili veličine fonta
- Podešavanje standardnog fonta
- Podebljanje, kurziv, podcrtavanje i precrtavanje
- Promjena boje teksta
- Dodavanje sjene ili strukture tekstu
- Promjena veličine slova teksta
- Kopiranje i lijepljenje stilova teksta
- Dodavanje efekta označavanja teksta
- Formatiranje spojnica, crtica i navodnika
-
- Podešavanje proreda i paragrafa
- Podešavanje margina paragrafa
- Formatiranje popisa
- Podešavanje pomaka tabulatora
- Poravnanje teksta i poravnanje s obje strane
- Postavljanje numeriranja stranica i prijeloma redaka i stranica
- Formatiranje stupaca teksta
- Povezivanje tekstualnih okvira
- Dodavanje rubova i pravila (linija)
-
- Upotreba iCloud Drivea s aplikacijom Pages
- Eksportiranje u Word, PDF ili drugi format datoteke
- Otvaranje iBooks Author knjige u aplikaciji Pages
- Smanjenje veličine dokumenta
- Spremanje velikog dokumenta kao datoteke u paketu
- Vraćanje ranije verzije dokumenta
- Premještanje dokumenta
- Brisanje dokumenta
- Zaključavanje dokumenta
- Zaštita dokumenta lozinkom
- Izrada i upravljanje prilagođenim predlošcima
- Copyright

Dodavanje vodenih žigova i objekata u pozadini u aplikaciji Pages na Macu
Možete dodati tekst, vodene žigove, logotipe ili druge slike koje će se pojavljivati na istom mjestu u pozadini svake stranice vašeg dokumenta. Ovi ponovljeni elementi nazivaju se objekti rasporeda odjeljaka. Što prozirnijim učinite objekt, više će izblijedjeti u pozadinu iza sadržaja dokumenta.
Ako je vaš dokument podijeljen na odjeljke, možete dodati različite objekte rasporeda odjeljaka u svaki odjeljak.
Dodavanje vodenog žiga (objekta rasporeda odjeljaka)
Kliknite na jednu od tipki objekata u alatnoj traci za dodavanje tekstualnog okvira, oblika slike na bilo koju stranicu odjeljka i zatim ih odvucite na mjesto na kojemu želite da se pojave na svakoj stranici.
Ako dodajete tekstualni okvir, unesite tekst koji želite da se pojavi,
U rubnom stupcu Formatiraj
 kliknite karticu Stil.
kliknite karticu Stil.Za prilagođavanje prozirnosti (neprozirnosti) povucite kliznik Neprozirnost kako biste objekt učinili više ili manje prozirnim.
Podesite veličinu i položaj objekta na stranici.
Odaberite Razmjesti > Predlošci odjeljka > Pomakni objekte u raspored odjeljaka (iz izbornika Razmjesti na vrhu zaslona).
Objekt se pomiče u pozadinu svake stranice u odjeljku.
Objekti rasporeda odjeljaka su zadano zaključani (ne mogu se odabrati).
Uređivanje ili brisanje objekta rasporeda odjeljaka
Omogućite odabir objekta rasporeda odjeljaka kako biste ga mogli urediti ili izbrisati.
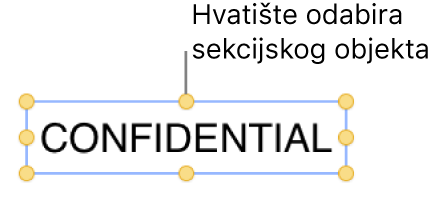
Odaberite Razmjesti > Rasporedi odjeljaka > Omogući odabir objekata rasporeda (u izborniku Razmjesti na vrhu zaslona).
Odaberite objekt rasporeda odjeljaka, zatim učinite jedno od sljedećeg:
Potpuno uklonite objekt: Pritisnite Delete.
Zaključajte objekte rasporeda odjeljaka nakon uređivanja: Poništite odabir funkcije Omogući odabir objekata rasporeda kako ih ne biste slučajno pomaknuli ili obrisali.
Zadržite objekt, ali uklonite ga s mjesta objekta rasporeda odjeljaka: Odaberite Razmjesti > Rasporedi odjeljaka > Premjesti objekt na stranicu.