Upute za uporabu aplikacije Pages za Mac
- Dobro došli
-
- Odabir teksta i postavljanje točke umetanja
- Dodavanje i zamjena teksta
- Kopiranje i lijepljenje teksta
- Upotreba diktiranja za unos teksta
- Isticanja i posebni znakovi
- Dodavanje datuma i vremena
- Dodavanje matematičkih jednadžbi
- Knjižne oznake i unakrsne reference
- Link na web stranicu, e-mail ili stranicu u aplikaciji Pages na Macu
-
- Promjena fonta ili veličine fonta
- Podešavanje standardnog fonta
- Podebljanje, kurziv, podcrtavanje i precrtavanje
- Promjena boje teksta
- Dodavanje sjene ili strukture tekstu
- Promjena veličine slova teksta
- Kopiranje i lijepljenje stilova teksta
- Dodavanje efekta označavanja teksta
- Formatiranje spojnica, crtica i navodnika
-
- Podešavanje proreda i paragrafa
- Podešavanje margina paragrafa
- Formatiranje popisa
- Podešavanje pomaka tabulatora
- Poravnanje teksta i poravnanje s obje strane
- Postavljanje numeriranja stranica i prijeloma redaka i stranica
- Formatiranje stupaca teksta
- Povezivanje tekstualnih okvira
- Dodavanje rubova i pravila (linija)
-
- Podešavanje veličine i orijentacije papira
- Podešavanje margina dokumenta
- Podešavanje suprotnih stranica
- Dodavanje, promjena rasporeda i brisanje stranica
- Predložak stranica
- Dodavanje brojeva stranica
- Promjena pozadine stranice
- Dodavanje ruba oko stranice
- Dodavanje vodenih žigova i objekata u pozadini
- Izradite prilagođeni predložak
-
- Upotreba iCloud Drivea s aplikacijom Pages
- Eksportiranje u Word, PDF ili drugi format datoteke
- Otvaranje iBooks Author knjige u aplikaciji Pages
- Smanjenje veličine dokumenta
- Spremanje velikog dokumenta kao datoteke u paketu
- Vraćanje ranije verzije dokumenta
- Premještanje dokumenta
- Brisanje dokumenta
- Zaključavanje dokumenta
- Zaštita dokumenta lozinkom
- Izrada i upravljanje prilagođenim predlošcima
- Copyright

Spremanje i imenovanje dokumenta u aplikaciji Pages na Macu
Prvi put kada spremite dokument, imenujte ga i odaberite gdje ćete ga spremiti – primjerice, na radnoj površini ili u mapi. Nakon toga aplikacija Pages automatski sprema vaš dokument dok radite. Možete promijeniti naziv dokumenta bilo kada ili izraditi duplikat dokumenta s drugačijim nazivom.
Spremanje i dodjeljivanje naziva novom dokumentu
Kliknite bilo gdje u prozoru dokumenta da biste ga učinili aktivnim, zatim odaberite Datoteka > Spremi (iz izbornika Datoteka na vrhu zaslona).
Unesite naziv u polje Spremi kao, zatim unesite jedan ili više tagova (opcionalno).
Kliknite na skočni izbornik Gdje pa odaberite lokaciju.
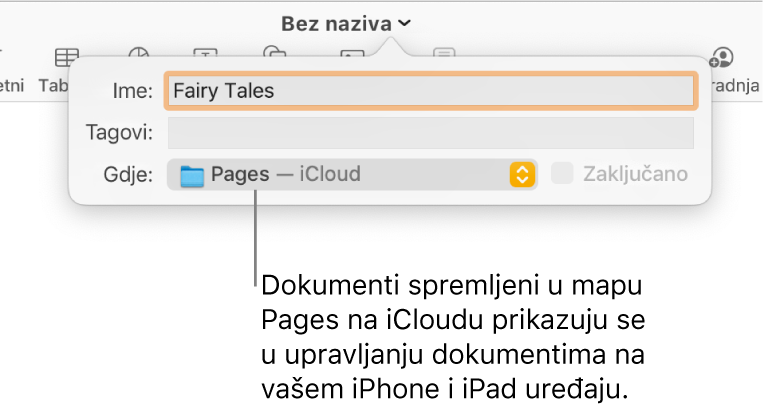
Ako želite da se dokument pojavi na svim vašim uređajima na kojima je podešen iCloud Drive, spremite dokument u mapi Pages u iCloud Driveu. (Za prikaz ove opcije, iCloud Drive mora biti podešen na vašem Macu).
Za izradu nove mape za dokument, kliknite skočni izbornik Gdje i odaberite Ostalo, zatim kliknite Nova mapa na dnu dijaloškog okvira. Unesite naziv mape, pa kliknite Izradi.
Kliknite na Spremi.
Preimenovanje dokumenta
Na vrhu prozora aplikacije Pages kliknite naziv dokumenta.
Unesite novi naziv, a zatim kliknite izvan dijaloga da biste ga zatvorili.
Spremanje kopije dokumenta
Kada je dokument otvoren, držite pritisnutu tipku Option na tipkovnici, zatim odaberite Datoteka > Spremi kao (u izborniku Datoteka na vrhu zaslona).
Unesite ime kopije i pritisnite Return.
Kopija se sprema na istu lokaciju kao i original. Možete promijeniti lokaciju spremanja kopije ili nekome poslati kopiju.
Za spremanje kopije dokumenta u drugom formatu (primjerice Microsoft Word, PDF ili Pages ’09) napravite kopiju dokumenta u tom formatu. Pogledajte Eksportiranje u Word, PDF ili drugi format datoteke.