
Dodavanje zabilješki u dokument aplikacije Pages na iPadu
Olovkom Apple Pencil ili prstom s kemijskom ili markerom možete uređivati i dodavati druge oznake u dokument. Pametne zabilješke su povezane s tekstom, objektom ili ćelijama tablica i miču se s njima gdje ih dodate. Ako obrišete povezani tekst, objekt ili ćelije, zabilješka se također briše.
Ako dijelite svoj dokument, primatelji mogu vidjeti vaše zabilješke. U bilo kojem trenutku možete sakriti ili prikazati zabilješke ili ih trajno izbrisati.
Dodavanje zabilješki
Dodirnite
 prstom ili olovkom Apple Pencil, dodirnite Pametne zabilješke, zatim dodajte svoje oznake.
prstom ili olovkom Apple Pencil, dodirnite Pametne zabilješke, zatim dodajte svoje oznake.Tekst ili objekt su nakratko naglašeni bojom za prikaz na što je zabilješka usidrena.
Napomena: Ako ste zadnji put koristili olovku Apple Pencil za dodavanje bilješki, kad dodirnete zaslon njome automatski se odabire alat zabilješke.
Učinite bilo što od sljedećeg s alatima na dnu zaslona:
Prebacivanje alata: Dodirnite alat za zabilješke, dodirnite ga ponovno, zatim dodirnite Kemijsku ili Marker. Dodirnite tipku širine linije ili povucite kliznik neprozirnosti radi promjene izgleda vaših oznaka.
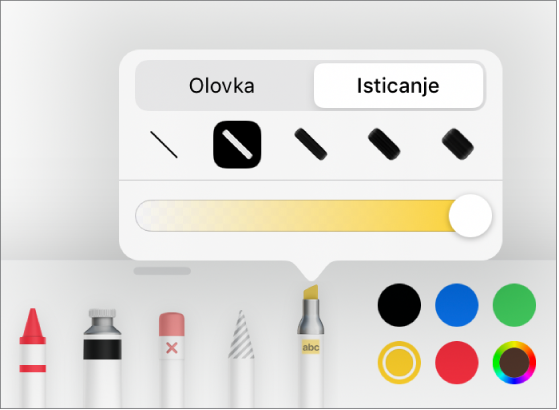
Promijenite boju odabranog alata: Za iPadOS 14 dodirnite prethodno postavljenu boju ili dodirnite izbornik boja za odabir prilagođene boje. Kontrolama izmiješajte vlastitu boju, zatim dodirnite
 za spremanje boje kao favorita. Za uklanjanje omiljene stavke dodirnite i zadržite njezinu točku u boji, zatim dodirnite Obriši Za iPadOS 13 ili dodirnite izbornik boja dodirnite boju u rešetki ili povucite ulijevo i izradite prilagođenu boju.
za spremanje boje kao favorita. Za uklanjanje omiljene stavke dodirnite i zadržite njezinu točku u boji, zatim dodirnite Obriši Za iPadOS 13 ili dodirnite izbornik boja dodirnite boju u rešetki ili povucite ulijevo i izradite prilagođenu boju.Brisanje zabilješke: Dodirnite alat za brisanje, zatim dodirnite zabilješku. Alat za brisanje piksela i alat za brisanje objekta ponašaju se na isti način za zabilješke.
Poništavanje posljednjeg postupka: Kliknite
 u alatnoj traci. Kako biste poništili sve svoje nedavne postupke, više puta dodirnite tu stavku.
u alatnoj traci. Kako biste poništili sve svoje nedavne postupke, više puta dodirnite tu stavku.Sakrijte ili prikažite alatnu traku: Povucite prema dolje na hvatištu pri vrhu alatne trake. Dodirnite smanjenu verziju za prikaz alatne trake. Kada alati nisu prikazani, još uvijek možete dodavati oznake pomoću olovke Apple Pencil, ali ne možete crtati prstom. Listati možete prstom.
Savjet: Za listanje stranice povucite s dva prsta; ako koristite Apple Pencil, umjesto s dva prsta povucite jednim prstom.
Kad završite s dodavanjem zabilješki, dodirnite Kraj u gornjem lijevom kutu zaslona.
Brisanje zabilješki
Zabilješke se povezuju u tekst ili objekt gdje ih dodajete, tako da ako prebacite ili obrišete taj tekst ili objekt, zabilješka se također prebacuje ili briše.
Obrišite jednu zabilješku: Ako dodajete zabilješke u dokument, dodirnite alat za brisanje, zatim dodirnite zabilješku. U suprotnome, dodirnite zabilješku pa dodirnite Obriši.
Obrišite sve zabilješke: U alatnoj traci Pametne zabilješke pri dnu zaslona dodirnite
 , zatim dodirnite Obriši sve pametne zabilješke.
, zatim dodirnite Obriši sve pametne zabilješke.
Napomena: Ako izbrišete tekst ali njegove zabilješke ostanu, oznaka može biti spojena na riječ koja se nalazi ispred ili iza teksta koji ste izbrisali.
Prikaz ili skrivanje zabilješki
Dodirnite
 , a zatim uključite ili isključite Pametne zabilješke.
, a zatim uključite ili isključite Pametne zabilješke.
Kada ispišete svoj dokument ili ga eksportirate kao PDF, možete odabrati da uključi zabilješke. Pogledajte Ispis dokumenta ili omotnice i Eksportiranje u Word, PDF ili drugi format datoteke.
Ako dokument pošaljete osobi koja će ga otvoriti u aplikaciji Pages na iPhoneu ili iPadu, može se otvoriti u prikazu za čitanje. Da bi dodavali ili uređivali zabilješke, primatelj mora dodirnuti ![]()
Napomena: Ako umjesto unosa prikaza za pisanje, crtanje ili dodavanje zabilješki želite koristiti Apple Pencil za odabir i listanje objekata, dodirnite ![]() pri vrhu zaslona, dodirnite Apple Pencil, a zatim uključite Odabir i listanje. Ako vaš Apple Pencil to podržava možete uključiti opciju Dodirni dvaput za prebacivanje, zatim dodirnite dvaput donji dio olovke Apple Pencil da biste uključili i isključili opciju Odabir i listanje.
pri vrhu zaslona, dodirnite Apple Pencil, a zatim uključite Odabir i listanje. Ako vaš Apple Pencil to podržava možete uključiti opciju Dodirni dvaput za prebacivanje, zatim dodirnite dvaput donji dio olovke Apple Pencil da biste uključili i isključili opciju Odabir i listanje.