
Snimanje videozapisa i zvučnih zapisa u aplikaciji Pages na iPadu
Možete snimiti zvučni zapis ili videozapis na svom uređaju i dodati ga izravno na stranicu. Primjerice, kada izrađujete izvješća ili knjige, možete se snimiti dok čitate stranicu tako da je čitatelji mogu reproducirati.
Za više informacija o tome kako dodati postojeći zvučni zapis ili videozapis u dokument pogledajte članak Dodavanje videozapisa i zvučnih zapisa.
Snimanje videozapisa
Možete snimiti videozapis kamerom na svojem uređaju i umetnuti ga izravno u dokument.
Idite u aplikaciju Pages
 na iPadu.
na iPadu.Otvorite dokument i zatim učinite jedno od sljedećeg:
Dodirnite
 u donjem desnom kutu držača mjesta za medije, a zatim dodirnite Snimi fotografiju ili videozapis.
u donjem desnom kutu držača mjesta za medije, a zatim dodirnite Snimi fotografiju ili videozapis.Dodirnite
 u alatnoj traci, zatim dodirnite Kamera.
u alatnoj traci, zatim dodirnite Kamera.
Dodirnite Videozapis, zatim dodirnite
 za početak snimanja; dodirnite
za početak snimanja; dodirnite  za zaustavljanje.
za zaustavljanje.Za gledanje videozapisa dodirnite
 .
.Učinite jedno od sljedećeg:
Umetnite videozapis: Dodirnite Upotrijebi videozapis.
Ponovno snimite videozapis: Dodirnite Ponovno snimi.
Poništavanje i povratak na dokument: Dodirnite Ponovno snimi i zatim Poništi.
Povucite bilo koju plavu točku za promjenu veličine videozapisa.
U aplikaciji ne možete uređivati videozapis. Videozapis je dostupan u aplikaciji Fotografije na vašem uređaju, gdje ga možete uređivati.
Snimanje zvučnog zapisa
Idite u aplikaciju Pages
 na iPadu.
na iPadu.Otvorite dokument, dodirnite
 u alatnoj traci, zatim odaberite Snimi zvuk.
u alatnoj traci, zatim odaberite Snimi zvuk.Napomena: Nakon snimanja umetnite snimku gdje god želite u dokumentu.
Dodirnite
 i započnite snimati; kada želite zaustaviti snimanje, dodirnite
i započnite snimati; kada želite zaustaviti snimanje, dodirnite  .
.Dok snimate možete listati, zumirati i pregledavati različite stranice.
Za pregled svoje snimke dodirnite
 .
.Za prikaz od određene točke povucite ulijevo ili udesno na snimci da biste postavili narančastu liniju, pa dodirnite
 .
.Za uređivanje svoje snimke dodirnite
 , zatim učinite jedno od sljedećeg:
, zatim učinite jedno od sljedećeg:Ponovno snimanje određenog dijela: Povucite narančasta hvatišta za odabir odjeljka. Dodirnite
 za snimanje preko tog odjeljka.
za snimanje preko tog odjeljka.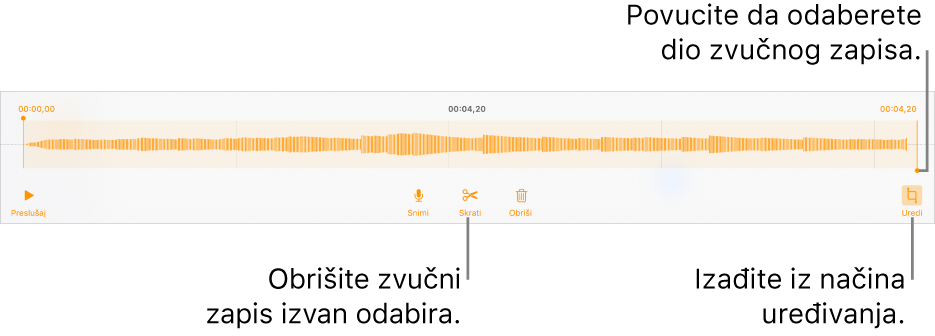
Skraćivanje: Povucite narančasta hvatišta za određivanje odjeljka koji želite zadržati. Dodirnite
 da biste obrisali sve izvan hvatišta.
da biste obrisali sve izvan hvatišta.Brisanje cijele snimke ili njezinog dijela: Povucite narančasta hvatišta za određivanje odjeljka koji želite obrisati. Dodirnite
 da biste obrisali sve unutar hvatišta.
da biste obrisali sve unutar hvatišta.
Idite na stranicu na koju želite dodati snimku, dodirnite Umetni ili Gotovo na vrhu zaslona, zatim povucite snimku kako biste je premjestili.
Za reprodukciju svoje snimke dodirnite ![]() da biste je odabrali, a zatim je ponovno dodirnite. Za uređivanje ili brisanje snimke nakon dodavanja na stranicu dodirnite snimku, pa dodirnite Uredi ili Obriši.
da biste je odabrali, a zatim je ponovno dodirnite. Za uređivanje ili brisanje snimke nakon dodavanja na stranicu dodirnite snimku, pa dodirnite Uredi ili Obriši.
Svoju snimku možete podijeliti i kao zvučni zapis. Dodirnite snimku na stranici, a zatim dodirnite Dijeljenje.
Za istovremeni rad s više videozapisa ili zvučnih objekata dodirnite i držite jedan objekt, zatim dodirnite druge objekte drugim prstom.