
Snimanje zvučnog zapisa u aplikaciji Numbers na Macu
Zvučni zapis možete snimiti izravno na tablični dokument. Primjerice, ako planirate slati tablični dokument drugima, mogli biste snimiti objašnjenje složenog grafikona kako biste pomogli u postupku pregledavanja.
Za više informacija o tome kako dodati postojeći zvučni zapis u tablični dokument pogledajte Dodavanje videozapisa i zvučnih zapisa u aplikaciji Numbers na Macu.
Snimanje zvučnog zapisa
Kliknite
 u alatnoj traci, pa odaberite Snimanje zvučnog zapisa.
u alatnoj traci, pa odaberite Snimanje zvučnog zapisa.Napomena: Nakon snimanja umetnite snimku gdje god želite u tabličnom dokumentu.
Za početak snimanja kliknite
 ; za zaustavljanje snimanja kliknite
; za zaustavljanje snimanja kliknite  .
.Za ponovno snimanje od određene točke postavite pokazivač preko snimke, povucite ulijevo ili udesno za postavljanje crne linije (ili povucite traku za pomicanje), zatim kliknite
 .
.Dok snimate možete nastaviti uređivati svoj tablični dokument.
Za pretpregled svoje snimke kliknite Pregledaj. Za zaustavljanje zvuka kliknite Pauziraj.
Za reprodukciju od određene točke postavite pokazivač preko snimke, povucite ulijevo ili udesno za postavljanje crne linije (ili povucite traku za pomicanje), zatim kliknite Pregledaj.
Za zaustavljanje zvuka kliknite Pauziraj.
Za uređivanje svoje snimke kliknite Uredi, zatim učinite jedno od sljedećeg:
Ponovno snimanje određenog dijela: Povucite plava hvatišta za odabir odjeljka. Kliknite
 za snimanje preko tog odjeljka.
za snimanje preko tog odjeljka.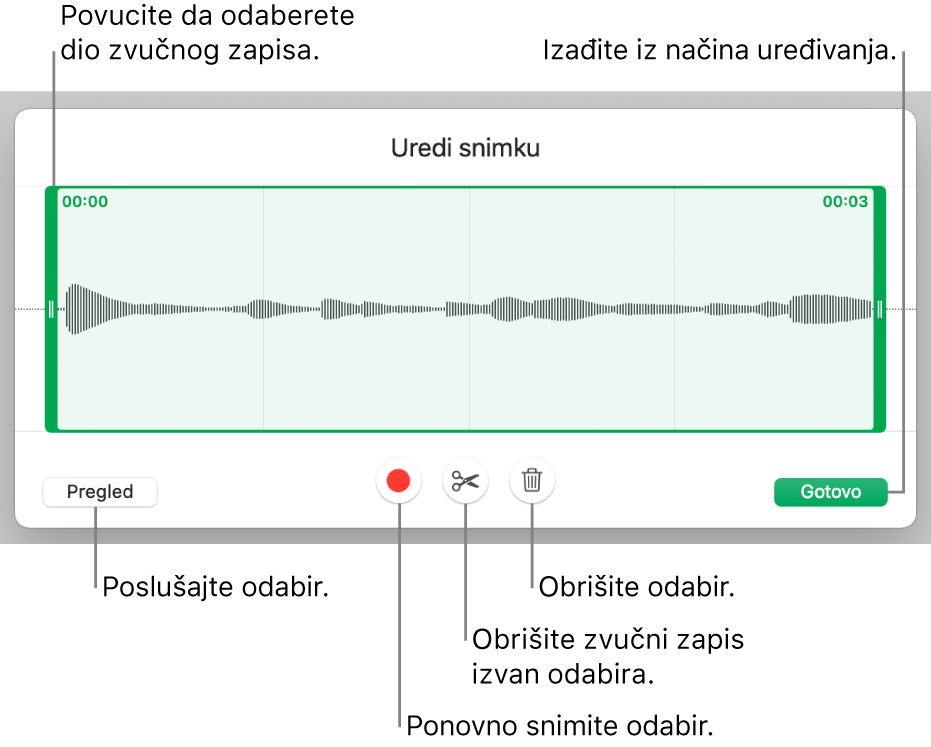
Skraćivanje: Povucite plava hvatišta za određivanje odjeljka koji želite zadržati. Kliknite
 da biste obrisali sve izvan hvatišta.
da biste obrisali sve izvan hvatišta.Brisanje cijele snimke ili njezinog dijela: Povucite plava hvatišta za određivanje odjeljka koji želite obrisati. Kliknite
 da biste obrisali sve unutar hvatišta.
da biste obrisali sve unutar hvatišta.
Kad završite s uređivanjem kliknite Kraj.
Na list na koji želite dodati snimku, kliknite Umetni ili Spremi, zatim povucite
 za postavljanje audiosnimke bilo gdje u tabličnom dokumentu.
za postavljanje audiosnimke bilo gdje u tabličnom dokumentu.
Za reprodukciju svoje snimke u tabličnom dokumentu kliknite na ![]() .
.
Za uređivanje snimke nakon što ste je dodali u tablični dokument kliknite na nju da biste je odabrali, a zatim kliknite Uredi snimku u kartici Zvučni zapis ![]() rubnog stupca Formatiraj. Za brisanje snimke kliknite na nju da biste je odabrali, pa pritisnite Delete.
rubnog stupca Formatiraj. Za brisanje snimke kliknite na nju da biste je odabrali, pa pritisnite Delete.
Svoju snimku možete podijeliti i kao zvučni zapis. Držite tipku Control pritisnutom i kliknite snimku, odaberite Podijeli snimku, zatim odaberite metodu slanja.
Za istovremeni rad s više videozapisa ili zvučnih objekata držite pritisnutu tipku Shift dok klikate objekte.
Aplikaciju Numbers možete podesiti na optimizaciju formata i kvalitete filmova i slika koje dodajete tabličnim dokumentima.