
Upotreba uvjeta ćelija u aplikaciji Numbers na Macu
Možete podesiti da aplikacija Numbers mijenja izgled ćelije ili teksta u njoj kada njezina vrijednost zadovoljava određene uvjete. Možete podesiti da ćelije promijene boju u crvenu ako sadrže negativnu vrijednost. Da biste promijenili izgled ćelije na temelju vrijednosti ćelije, izradite pravilo uvjetnog označavanja.
Dodavanje pravila označavanja
Odaberite jednu ili više ćelija.
U
 rubnom stupcu Formatiraj kliknite karticu Ćelija.
rubnom stupcu Formatiraj kliknite karticu Ćelija.Kliknite Uvjetno označavanje, zatim kliknite Dodaj pravilo.
Kliknite na vrstu pravila (na primjer, ako će vrijednost ćelije biti broj, odaberite Numbers), zatim kliknite na pravilo.
Listajte da biste vidjeli još opcija.
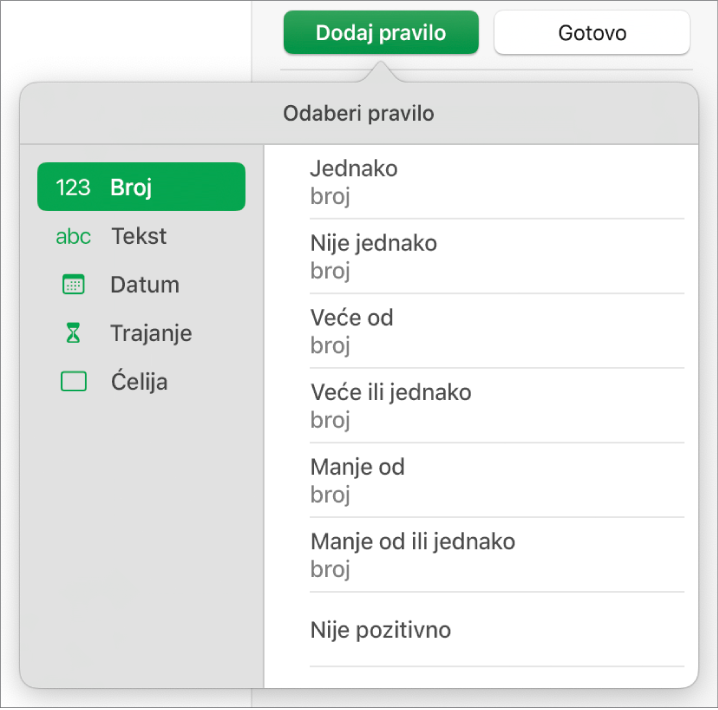
Unesite vrijednosti za pravilo.
Na primjer, ako ste odabrali pravilo „datum je nakon”, unesite datum nakon kojeg mora slijediti datum u ćeliji.
Kliknite
 za korištenje reference na ćeliju. Korištenje reference na ćeliju vam omogućuje usporedbu vrijednosti ćelije s drugom ćelijom—tako da, na primjer, možete označiti ćeliju kada je njezina vrijednost veća od vrijednost druge ćelije. KIiknite na ćeliju kako biste je odabrali ili unesite njezinu adresu na tablici (na primjer, F1). Pogledajte Izračun vrijednosti pomoću podataka u ćelijama tablice u aplikaciji Numbers na Macu.
za korištenje reference na ćeliju. Korištenje reference na ćeliju vam omogućuje usporedbu vrijednosti ćelije s drugom ćelijom—tako da, na primjer, možete označiti ćeliju kada je njezina vrijednost veća od vrijednost druge ćelije. KIiknite na ćeliju kako biste je odabrali ili unesite njezinu adresu na tablici (na primjer, F1). Pogledajte Izračun vrijednosti pomoću podataka u ćelijama tablice u aplikaciji Numbers na Macu.Kliknite skočni izbornik i odaberite stil teksta, npr. podebljano ili kurziv, ili ispunu ćelije, npr. zelenu ili crvenu.
Možete odabrati Vlastiti stil da biste odabrali vlastitu boju fonta, stil fonta i ispunu ćelije.
Kliknite na Gotovo.
Napomena: Ako ćelija odgovara više pravila, njezin se izgled mijenja u skladu s prvim pravilom na popisu. Za promjenu rasporeda pravila, povucite naziv pravila prema gore ili prema dolje na popisu.
Ponavljanje pravila označavanja
Nakon što dodate pravilo uvjetnog označavanja u ćeliju, to pravilo možete primijeniti na druge ćelije.
Odaberite ćeliju s pravilom koje želite ponoviti i ćelije u koje želite dodati pravilo.
U
 rubnom stupcu Formatiraj kliknite karticu Ćelija.
rubnom stupcu Formatiraj kliknite karticu Ćelija.Kliknite Prikaži pravila označavanja, pa kliknite Kombiniraj pravila.
Brisanje pravila označavanja
Odaberite ćelije s pravilima koja želite obrisati.
U
 rubnom stupcu Formatiraj kliknite karticu Ćelija.
rubnom stupcu Formatiraj kliknite karticu Ćelija.Kliknite Prikaži pravila označavanja pa učinite jedno od sljedećeg:
Obriši sva pravila za odabrane ćelije: Kliknite
 na dnu rubnog stupca, a zatim odaberite Očisti sva pravila.
na dnu rubnog stupca, a zatim odaberite Očisti sva pravila.Brisanje određenog pravila: Pomaknite pokazivač preko pravila pa kliknite
 u gornjem desnom uglu.
u gornjem desnom uglu.Uklonite pravilo iz svih ćelija koje ga koriste: Kliknite
 na dnu rubnog stupca, odaberite opciju Odaberi ćelije s jednakim pravilima, pomaknite svoj pokazivač na pravilo i zatim kliknite
na dnu rubnog stupca, odaberite opciju Odaberi ćelije s jednakim pravilima, pomaknite svoj pokazivač na pravilo i zatim kliknite  u gornjem desnom kutu.
u gornjem desnom kutu.