
Dodavanje ili uklanjanje redaka i stupaca u aplikaciji Numbers na Macu
Možete dodati, obrisati i promijeniti raspored redaka i stupaca u tablici. Tri su vrste redaka i stupaca:
Reci i stupci tijela sadrže podatke tablice.
Reci i stupci zaglavlja (ako ih ima) pojavljuju se na vrhu i s lijeve strane tablice. Obično su drugačije boje pozadine od redaka tijela i obično se upotrebljavaju za identifikaciju sadržaja retka ili stupca. Podatci u ćelijama zaglavlja ne upotrebljavaju se u izračunima, no tekst u ćeliji zaglavlja može se upotrebljavati u formulama kao referenca na čitavi redak ili stupac. Tablica može sadržavati do pet redaka zaglavlja i pet stupaca zaglavlja.
Možete zamrznuti (ili zaključati) retke i stupce zaglavlja tako da budu uvijek vidljivi kada listate niz tablični dokument.
Retci podnožja (ako ih ima) prikazuju se na dnu tablice. Tablica može imati do pet redaka podnožja.
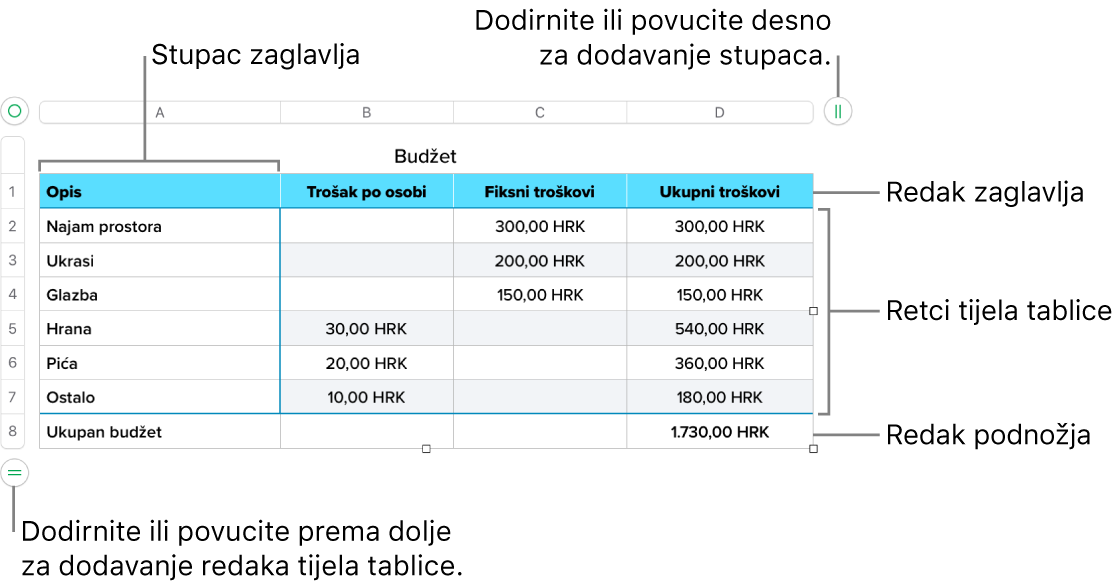
Dodavanje ili uklanjanje redaka i stupaca
Kliknite na tablicu.
Učinite nešto od sljedećeg:
Dodavanje ili brisanje retka ili stupca na rubu tablice: Kliknite
 u donjem lijevom kutu tablice za dodavanje retka, ili ga povucite za dodavanje ili brisanje više redaka. Kliknite
u donjem lijevom kutu tablice za dodavanje retka, ili ga povucite za dodavanje ili brisanje više redaka. Kliknite  u gornjem desnom kutu tablice za dodavanje stupca, ili ga povucite za dodavanje ili brisanje više stupaca. Možete obrisati redak ili stupac samo ako su sve njegove ćelije prazne.
u gornjem desnom kutu tablice za dodavanje stupca, ili ga povucite za dodavanje ili brisanje više stupaca. Možete obrisati redak ili stupac samo ako su sve njegove ćelije prazne.Dodavanje ili brisanje oba retka i stupca na rubu tablice: Povucite
 u donjem desnom kutu tablice da biste dodali ili obrisali retke i stupce. Retke i stupce možete obrisati samo ako su njihove ćelije prazne. Za brisanje redaka i stupaca koji nisu prazni, pritisnite tipku Option i povucite
u donjem desnom kutu tablice da biste dodali ili obrisali retke i stupce. Retke i stupce možete obrisati samo ako su njihove ćelije prazne. Za brisanje redaka i stupaca koji nisu prazni, pritisnite tipku Option i povucite  .
.Umetanje ili brisanje retka ili stupca u tablici: Postavite pokazivač preko broja retka ili slova stupca, kliknite strelicu, zatim odaberite opciju iz izbornika prečaca.
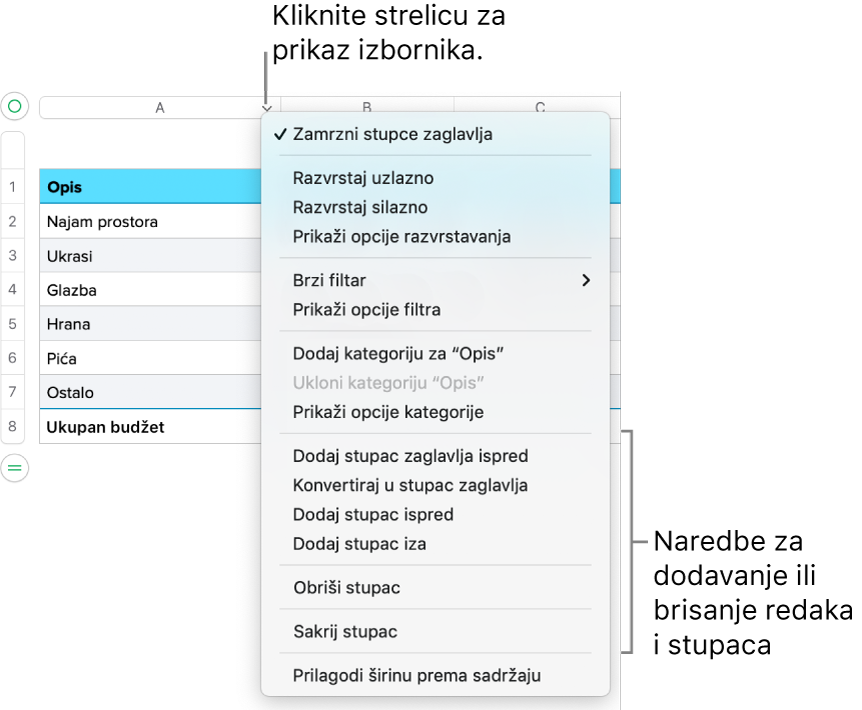
Umetanje više redaka ili stupaca odjednom: Bilo gdje u tablici odaberite broj redaka ili stupaca koji je jednak broju redaka ili stupaca koje želite umetnuti. Kliknite na strelicu pokraj jednog od odabranih brojeva redaka ili slova stupaca, zatim odaberite Dodaj redove iznad ili Dodaj redove ispod (ili Dodaj stupce ispred ili Dodaj stupce iza).
Brisanje više redaka ili stupaca odjednom: Držite tipku Command pritisnutom i kliknite na retke ili stupce, kliknite strelicu i zatim odaberite Obriši odabrane retke ili Obriši odabrane stupce.
Dodavanje, uklanjanje ili zamrzavanje redaka ili stupaca zaglavlja
Dodavanje redaka zaglavlja, stupaca zaglavlja ili redaka podnožja konvertira postojeće retke ili stupce u zaglavlja ili podnožja. Na primjer, ako imate podatke u prvom retku tablice i dodate redak zaglavlja, prvi redak se mijenja u redak zaglavlja koji sadrži iste podatke.
Možete zamrznuti retke ili stupce zaglavlja kako bi uvijek bili vidljivi kad listate tablični dokument.
Kliknite na tablicu.
U
 rubnom stupcu Formatiraj, kliknite na karticu Tablica, a zatim napravite nešto od sljedećeg:
rubnom stupcu Formatiraj, kliknite na karticu Tablica, a zatim napravite nešto od sljedećeg:Dodavanje ili brisanje zaglavlja i podnožja: Kliknite skočne izbornike Zaglavlja i podnožje u rubnom stupcu i odaberite broj. Za uklanjanje svih zaglavlja ili podnožja podesite broj na 0 (nulu).
Zamrzavanje redaka i stupaca zaglavlja: Kliknite skočne izbornike ispod Zaglavlja i podnožja, zatim odaberite Zamrzni retke zaglavlja ili Zamrzni stupce zaglavlja. Za odmrzavanje odznačite opciju "Zamrzni retke zaglavlja" ili "Zamrzni stupce zaglavlja" tako da kvačica nestane.
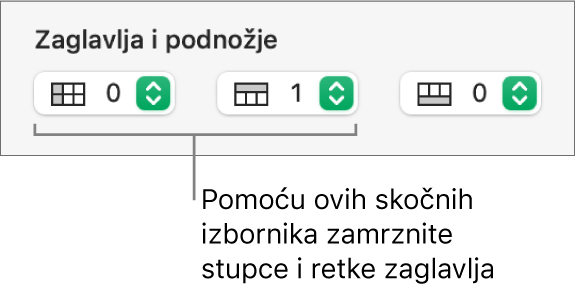
Za informacije o načinu na koji možete prikazati zaglavlja tablice na svakoj stranici ispisanog tabličnog dokumenta, pogledajte Ispis tabličnog dokumenta u aplikaciji Numbers na Macu.
Skrivanje ili prikaz redaka i stupaca
Opcija skrivanja redaka ili stupaca je korisna ako, primjerice, želite upotrijebiti njihove podatke za formule, ali ne želite da podaci budu vidljivi.
Odaberite retke ili stupce koje želite sakriti.
Pomaknite pokazivač preko broja retka ili slova stupca, zatim kliknite donju strelicu koja se pojavi i odaberite Sakrij označene retke ili Sakrij označene stupce.
Siva traka prikazuje se između slova stupaca ili broja redaka kako bi se označilo mjesto na kojem su skriveni stupci ili retci.
Napomena: Ako vaš odabir retka ili stupca sadrži spojene ćelije, možda nećete moći sakriti te retke i ćelije. Na primjer, ako spojite dvije ćelije u jedan redak, možete sakriti redak koji sadrži spojene ćelije, ali ne možete sakriti stupce koji uključuju spojene ćelije.
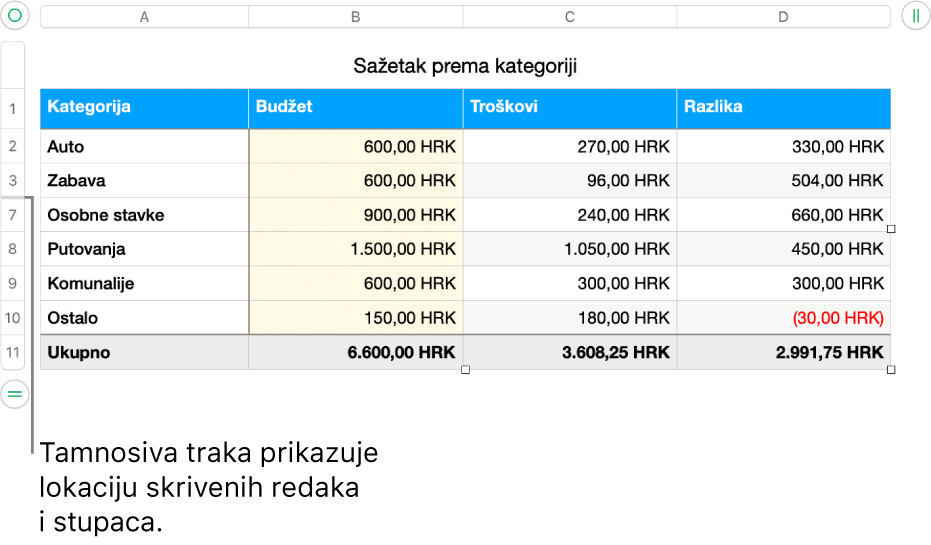
Za prikaz skrivenih redaka ili stupaca odaberite redak ili stupac pokraj skrivenih. Pomaknite pokazivač iznad broja retka ili slova stupca, kliknite na strelicu prema dolje, zatim odaberite opciju Otkrij.
Ako želite otkriti sve retke ili stupce, kliknite tablicu, zatim odaberite Tablica > Otkrij sve retke ili Otkrij sve stupce (u izborniku Tablica na vrhu zaslona).
Kopiranje tablice u drugu datoteku aplikacije Numbers ili aplikaciju
Možete kopirati cijelu tablicu ili odabrane retke, stupce ili ćelije u drugi tablični dokument aplikacije Numbers ili u drugu aplikaciju.
Odaberite tablicu, ćelije, retke ili stupce koje želite kopirati.
Učinite nešto od sljedećeg:
Povucite odabir na drugu datoteku aplikacije Numbers: Kliknite i zadržite odabir sve dok se ne podigne, zatim povucite odabir u drugi Numbers prozor. Možete ga povući u postojeću tablicu ili u prazan prostor na listu, čime se izrađuje nova tablica.
Povlačenje odabira u drugu aplikaciju: Dodirnite i držite odabir dok vam se ne učini da se podiže, a zatim ga povucite u otvorenu bilješku, e-mail poruku, Keynote prezentaciju ili dokument aplikacije Pages.