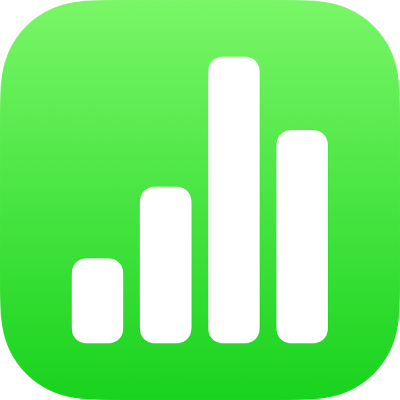
Korištenje značajke VoiceOver za izradu tabličnog dokumenta Numbers na iPhoneu
Možete izraditi i urediti tablične dokumente aplikacije Numbers na svojem iPhone ili iPad uređaju koristeći VoiceOver, napredni čitač zaslona koji vam omogućuje da svoj uređaj koristite bez gledanja u zaslon. Počnite s postojećim predloškom koji uključuje držače mjesta za podatke, grafikone i slike, a zatim dodajte vlastiti sadržaj. Svaki predložak koristi koordinirane fontove, stilove teksta i boje za unificirani izgled.
VoiceOver može i tumačiti podatke iz grafikona tako što će izgovarati opise osi, sažetke podataka i njihovih trendova te reproducirati niz različitih frekvencija zvuka za predstavljanje vrijednosti u grafikonu, slijeva nadesno.
Odabir predloška
Možete odabrati predložak između nekoliko kategorija, kao što su osobne financije, posao i obrazovanje. Primjerice, za izradu budžeta temeljenog na prihodima i rashodima možete odabrati Jednostavan budžet u kategoriji Osobne financije. Predložak odabirete u izborniku predložaka.
Kad prvi put otvorite aplikaciju Numbers, otvara se upravitelj tabličnih dokumenata. Povucite lijevo ili desno (ili koristite tipke sa strelicom lijevo ili desno na tipkovnici) dok ne čujete „Dodaj tipku“, a zatim dodirnite dvaput za otvaranje izbornika predložaka.
Otvorite VoiceOver rotor i koristite postavku Naslovi za navigiranje po kategorijama predložaka, kao što su Osobne financije i Posao.
Napomena: Možda ćete morati listati da biste čuli sve kategorije.
Povucite lijevo ili desno dok ne čujete naziv predloška kojeg želite koristiti, a zatim ga dodirnite dvaput za odabir.
Dodavanje ili uklanjanje redaka i stupaca tablice
Svi predlošci aplikacije Numbers sadrže barem jednu tablicu. Ako želite promijeniti broj redaka i stupaca da bolje odgovara vašim podacima, to možete učiniti u platnu.
U aplikaciji Numbers na iPhoneu otvorite VoiceOver rotor i koristite postavku Spremnici za navigiranje do platna.
Za navigiranje po sadržaju na platnu povucite lijevo ili desno (ili koristite tipke sa strelicom lijevo ili desno na tipkovnici) dok ne začujete tablicu koju želite urediti, a zatim je dodirnite dvaput za odabir.
Napomena: VoiceOver izgovara broj redaka i stupaca u tablici.
Koristite postavku Spremnici u VoiceOver rotoru za navigiranje od platna do alatne trake. Povucite lijevo ili desno dok ne začujete tipka Formatiraj, a zatim dodirnite dvaput za otvaranje skočnog prikaza Format.
U skočnom prikazu Format povucite lijevo ili desno dok ne začujete „Tablica“, zatim dvaput dodirnite za odabir.
Povucite lijevo ili desno dok ne začujete „Retci“ ili „Stupci“, a zatim dodirnite dvaput za odabir onoga što želite.
Obrišite postojeću vrijednost, unesite broj redaka ili stupaca koje želite u tablici, zatim dodirnite Return.
Promjena vrste grafikona
Mnogo predložaka aplikacije Numbers sadrže barem jedan grafikon. Ako želite promijeniti vrstu grafikona da bolje odgovara vašim podacima, primjerice iz stupčastog grafikona u tortni grafikon, možete to učiniti na platnu.
U aplikaciji Numbers na iPhoneu otvorite VoiceOver rotor i koristite postavku Spremnici za navigiranje do platna.
Za navigiranje po sadržaju na platnu povucite lijevo ili desno (ili koristite tipke sa strelicom lijevo ili desno na tipkovnici) dok ne začujete naziv grafikona koji želite urediti, a zatim ga dodirnite dvaput za odabir.
Koristite postavku Spremnici u VoiceOver rotoru za navigiranje do alatne trake, povucite lijevo ili desno dok ne začujete tipka Formatiraj, zatim dvaput dodirnite za otvaranje skočnog prikaza Format.
Povucite lijevo ili desno dok ne dođete do kraja skočnog prikaza Format i začujete „Vrsta grafikona“, zatim dvaput dodirnite za otvaranje skočnog prikaza Vrsta grafikona.
U skočnom prikazu Vrsta grafikona povucite lijevo ili desno dok ne začujete vrstu grafikona koju želite koristiti, zatim dvaput dodirnite za odabir.
Grafikon se automatski ažurira na platnu i VoiceOver izgovara vrstu odabranog grafikona za potvrdu vaše promjene.
Dodavanje vlastitih podataka u tablice i grafikone
Podatke za tablice i grafikone u držaču mjesta u predlošku možete zamijeniti vlastitim podacima na platnu.
Podaci u grafikonu i oznake osi automatski se ažuriraju kad promijenite podatke u odgovarajućoj tablici. Naslovi grafikona ne ažuriraju se automatski, ali ih možete promijeniti ručno.
U aplikaciji Numbers na iPhoneu otvorite VoiceOver rotor i koristite postavku Spremnici za navigiranje do platna.
Za navigiranje do tablice koju želite urediti povucite lijevo ili desno (ili koristite tipke sa strelicom lijevo ili desno na tipkovnici) dok ne začujete naziv tablice koju želite urediti.
Za navigiranje kroz tablicu učinite nešto od sljedećeg:
Vodoravno po stupcima: Povucite lijevo ili desno.
Okomito po retcima: Koristite VoiceOver rotor za odabir Retci. Zatim možete povući prema gore ili dolje za pomicanje prema gore ili dolje u tablici.
Dvaput dodirnite za odabir podataka koje želite urediti, zatim unesite nove podatke.
Tumačenje podataka grafikona pomoću aplikacije VoiceOver
Na sustavu iOS15 ili novijem te iPadOS 15 ili novijem VoiceOver može pružiti korisne informacije o grafikonima u tablični dokument, uključujući informacije o osima, obliku podataka, minimalnim vrijednostima, maksimalnim vrijednostima i ostalo. VoiceOver također može reproducirati seriju različitih frekvencija zvuka za predstavljanje vrijednosti u grafikonu slijeva nadesno.
Odaberite grafikon u svojem tabličnom dokumentu za koji želite više informacija.
Povucite ulijevo ili udesno za odabir bilo koje točke podataka u grafikonu.
Otvorite VoiceOver rotor, a zatim odaberite postavku Audio grafikon.
Povucite prema gore ili prema dolje da biste odabrali bilo koje od navedenog:
Opišite grafikon: Navodi naziv svake osi i broj serija.
Detalji grafikona: Otvara pristupačan prikaz grafikona s pristupom audio grafikonu, sažetcima, statistici i ostalom.
Reprodukcija audio grafikona: Reproducira niz tonova koji predstavljaju vrijednosti grafikona, s lijeva nadesno, koristeći različite frekvencije zvuka. Što je viša vrijednost, to je viši ton.
Dodajte svoje vlastite medije
Za dodavanje vlastitih slika i medija možete zamijeniti postojeće držače mjesta za medije u predlošku. To možete učiniti na platnu.
U aplikaciji Numbers na iPhoneu otvorite VoiceOver rotor i koristite postavku Spremnici za navigiranje do platna.
Za navigiranje po sadržaju na platnu povucite lijevo ili desno (ili koristite tipke sa strelicom lijevo ili desno na tipkovnici). Kada čujete naziv slike koju želite zamijeniti, dvaput dodirnite za odabir.
Povucite ulijevo ili udesno kroz hvatišta slike dok ne čujete “Tipka Zamijeni sliku“, zatim dvaput dodirnite za otvaranje skočnog izbornika Albumi.
Učinite nešto od navedenog za odabir medija kojeg želite koristiti:
Za korištenje fotografije ili videozapisa u skočnom izborniku Albumi: Odaberite album, zatim dvaput dodirnite za odabir medija koje želite dodati.
Za korištenje fotografije ili videozapisa s iClouda ili druge usluge: Dvaput dodirnite opciju Umetni ispod albuma, zatim dvaput dodirnite za odabir medija koje želite dodati.
Za korištenje nove fotografije ili videozapisa: Odaberite opciju Snimi fotografiju ili video, zatim odaberite opciju Koristi fotografiju ili Koristi video.
Slika ili videozapis automatski zamjenjuje držač mjesta medija u tabličnom dokumentu.
Također možete umetnuti vlastite oblike i druge objekte odabirom izbornika Umetni u alatnoj traci. Za navigiranje do alatne trake s platna koristite postavku Spremnici u rotoru VoiceOvera.
Za dodavanje opisa pristupačnosti vašim slikama, crtežima i videozapisima (koje čita VoiceOver i druga pomoćna tehnologija) pogledajte članke Dodavanje opisa slike, Dodavanje opisa crteža ili Dodavanje opisa videozapisa.
Dodavanje vlastitog teksta u tekstualne okvire
Predlošci tabličnih dokumenata ponekad sadrže držače mjesta za tekstualne okvire izvan tablica koji opisuju kako koristiti tablični dokument koji sadrži formule i funkcije, kao što su predložak Osobni budžet ili predložak Dijeljeni troškovi. Ovaj tekst možete zamijeniti svojim vlastitim na platnu.
U aplikaciji Numbers na iPhoneu otvorite VoiceOver rotor i koristite postavku Spremnici za navigiranje do platna.
Za navigiranje po sadržaju na platnu povucite lijevo ili desno (ili koristite tipke sa strelicom lijevo ili desno na tipkovnici). Kada začujete tekst koji želite zamijeniti dvaput dodirnite za odabir tekstualnog okvira.
Za dodavanje svog teksta ponovno dvaput dodirnite, zatim unesite tekst.