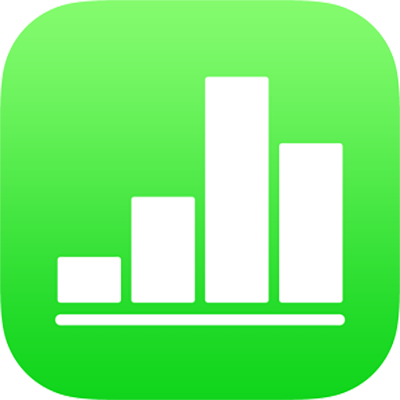
Dodavanje postojećih videozapisa i zvučnih zapisa u aplikaciji Numbers na iPhoneu
Možete videozapis ili zvučni zapis dodati u tablični dokument ili videozapisom zamijeniti držač mjesta za medije.
Napomena: Videozapisi i zvučni zapisi moraju biti u formatu koji QuickTime podržava na vašem uređaju. Ako ne možete dodati ili reproducirati medijsku datoteku, pokušajte upotrijebiti iMovie, QuickTime Player ili Compressor na Macu za konvertiranje datoteke u MPEG-4 datoteku (s ekstenzijom formata .m4a) za zvučnu datoteku ili QuickTime datoteku (s ekstenzijom formata .mov) za videozapis.
Možete također snimiti videozapis i zvuk i dodati ga u svoj tablični dokument.
Dodavanje postojećeg videozapisa ili zvučnih zapisa
Na listu gdje želite dodati videozapis ili zvučni zapis dodirnite
 , pa dodirnite
, pa dodirnite  .
.Dodirnite Fotografija ili Videozapis; za umetanje medija s iClouda ili druge usluge dodirnite “Umetni iz.“
Navigirajte do datoteke, zatim je dodirnite.
Da biste promijenili veličinu videozapisa, povucite bilo koju plavu točku, zatim dodirnite Kraj.
Dodirnite tipku Reproduciraj
 na mediju kako biste ga reproducirali u tabličnom dokumentu.
na mediju kako biste ga reproducirali u tabličnom dokumentu.
Dodavanje videozapisa s interneta
Možete izravno u svoj tablični dokument dodavati linkove s usluga Youtube i Vimeo.
Važno: Ta značajka možda nije dostupna u svim regijama.
Dodirnite
 , dodirnite
, dodirnite  , a zatim dodirnite Videozapis na internetu.
, a zatim dodirnite Videozapis na internetu.Unesite ili zalijepite link na videozapis, zatim dodirnite Umetni.
Za reprodukciju videozapisa na internetu u vašem tabličnom dokumentu dodirnite tipku Reproduciraj
 .
.Napomena: Za reprodukciju videzapisa s interneta morate biti spojeni na internet.
Zamjena držača mjesta za medije videozapisom
Dodirnite
 u donjem desnom kutu držača mjesta za medije.
u donjem desnom kutu držača mjesta za medije.Dodirnite album; za upotrebu videozapisa s iClouda ili druge usluge dodirnite “Umetni iz“ ispod albuma.
Dodirnite videozapis koji želite upotrijebiti.
Ako unosite videozapis iz iClouda ili druge usluge, dodirnite mape za njegovo lociranje.
Povucite bilo koju plavu točku kako biste promijenili veličinu videozapisa, a zatim dodirnite Kraj.
Dodirnite tipku Reproduciraj
 na mediju kako biste ga reproducirali u tabličnom dokumentu.
na mediju kako biste ga reproducirali u tabličnom dokumentu.
Zamjena videozapisa
Dodirnite za odabir videozapisa na listu.
Dodirnite
 pa dodirnite Film ili Videozapis na internetu.
pa dodirnite Film ili Videozapis na internetu.Dodirnite Zamijeni.
Učinite jedno od sljedećeg:
Snimanje novog videozapisa: Dodirnite Snimi fotografiju ili videozapis ispod albuma, zatim dodirnite Videozapis. Dodirnite
 za početak snimanja; dodirnite
za početak snimanja; dodirnite  za zaustavljanje. Zatim dodirnite Upotrijebi videozapis.
za zaustavljanje. Zatim dodirnite Upotrijebi videozapis.Odabir datoteke: Dodirnite album, ili dodirnite „Umetni iz” ispod albuma, zatim dodirnite videozapis koji želite. Dodirnite Odaberi.
Zamjena videoteke na internetu: Umetnite link na novi videozapis, zatim dodirnite Zamijeni.
Dodavanje opisa videozapisa
Možete dodati opis videzapisima u vašem tabličnom dokumentu koji ste dodali sa svojeg uređaja, iClouda ili s druge usluge. Opise videozapisa čita pomoćna tehnologija (primjerice, VoiceOver) kada netko koristi tu tehnologiju za pristup vašem tabličnom dokumentu. Opisi videozapisa nisu vidljivi nigdje u vašem tabličnom dokumentu.
Dodirnite videozapis kako biste ga odabrali, dodirnite
 , a zatim dodirnite Film.
, a zatim dodirnite Film.Dodirnite Opis, zatim dodirnite u tekstualni okvir i unesite svoj tekst.
Ako eksportirate svoj tablični dokument kao PDF, pomoćna tehnologija i dalje može čitati opise videozapisa. Pogledajte Eksportiranje u drugi format datoteke u aplikaciji Numbers na iPhoneu.
Za dodavanje opisa slici ili crtežu, pogledajte Dodavanje opisa slike ili Dodavanje opisa crteža. Za dodavanje opisa videozapisu pogledajte Dodavanje opisa ili naslova u objekte u aplikaciji Numbers na iPhoneu.
Dodavanje opisa zvučnom zapisu
Možete dodati opis bilo kojem zvučnom zapisu u svojem tabličnom dokumentu. Opise zvučnih zapisa čita pomoćna tehnologija kada netko koristi tu tehnologiju za pristup vašem tabličnom dokumentu. Opisi zvučnih zapisa nisu vidljivi nigdje u vašem tabličnom dokumentu.
Dodirnite zvučni zapis kako biste ga odabrali, dodirnite
 , a zatim dodirnite Zvučni zapis.
, a zatim dodirnite Zvučni zapis.Dodirnite Opis, zatim dodirnite u tekstualni okvir i unesite svoj tekst.
Ako eksportirate svoj tablični dokument kao PDF, pomoćna tehnologija i dalje može čitati opise zvučnih zapisa. Pogledajte Eksportiranje u drugi format datoteke u aplikaciji Numbers na iPhoneu.
Za dodavanje opisa slici, crtežu ili videozapisu, pogledajte Dodavanje opisa slike, Dodavanje opisa crteža ili Dodavanje opisa videozapisa. Za dodavanje opisa videozapisu pogledajte Dodavanje opisa ili naslova u objekte u aplikaciji Numbers na iPhoneu.
Za podešavanje petlje videozapisa ili zvučnog zapisa ili podešavanje glasnoće reprodukcije pogledajte Uređivanje videozapisa i zvučnih zapisa u aplikaciji Numbers na iPhoneu.