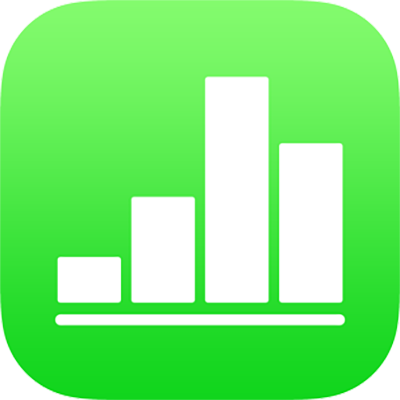
Dodavanje kontrola ćelijama u aplikaciji Numbers na iPhoneu
Možete dodati kontrole za ćelije tablice—uključujući potvrdne kućice, ocjenjivanja zvjezdicama, kliznike, stepere, i skočne izbornike—koje vam dopuštaju dinamično ažuriranje podataka u vašoj tablici.
Dodavanje potvrdnih kućica ćelijama ili ocjenjivanje ćelija zvjezdicama
Možete dodati potvrdne kućice ćelijama za izradu popisa za provjeru. Ćelija s potvrdnom kućicom može samo imati vrijednost od 1 ili “točno” (označeno) ili od 0 ili “netočno” (neoznačeno).
Ćelije s ocjenama u obliku zvjezdica mogu imati vrijednost od 0 do 5 (zvjezdica), što je korisno za ocjenjivanje ili rangiranje stavki na popisu. Ako ocjenu zvjezdicom koristite u formuli, ocjena se tumači kao njezina brojčana vrijednost.
Dodirnite ćeliju ili odaberite raspon ćelija.
Učinite jedno od sljedećeg:
Dodirnite
 , dodirnite Format, a zatim dodirnite Potvrdnu kućicu ili Ocjenu zvjezdicom.
, dodirnite Format, a zatim dodirnite Potvrdnu kućicu ili Ocjenu zvjezdicom.Ako tipkovnica nije otvorena, dodirnite
 u dnu zaslona. Dodirnite
u dnu zaslona. Dodirnite  na vrhu tipkovnice, zatim dodirnite tipku Potvrdna kućica ili Ocjena zvjezdicom. Da biste pretvorili ocjenu ponovno u broj, ponovno dodirnite tipku.
na vrhu tipkovnice, zatim dodirnite tipku Potvrdna kućica ili Ocjena zvjezdicom. Da biste pretvorili ocjenu ponovno u broj, ponovno dodirnite tipku.
Ako ćelija u sebi ima broj kada dodirnete tipku potvrdne kućice ili ocjene zvjezdicom, vrijednost dobiva novi format. Ako je početna vrijednost potvrdne kućice 0, kućica nije označena, a ako je vrijednost bilo koji drugi broj, kućica je označena.
Ako je početna vrijednost ocjene zvjezdicom od 0 do 5, odabire se odgovarajući broj zvjezdica, a ako je broj veći od 5, ocjena zvjezdicom postavljena je na 5. Ako je broj manji od 1, broj zvijezda bit će 0.
Povucite lijevo ili desno preko zvjezdica za promjenu vrijednosti ocjene zvjezdicom u tablici. Ocjene možete podesiti na polovici dviju vrijednosti, npr. 1,5.
Dodavanje kliznika ili stepera ćelijama
Kliznici i steperi omogućuju vam variranje vrijednosti u ćelijama (unutar raspona), jedne po jedne, kako biste vidjeli kako varijacija utječe na cjelokupne podatke ili grafikon. Možete odrediti raspon varijacija za vrijednosti ćelija.
Odaberite ćeliju ili raspon ćelija, dodirnite
 pa dodirnite Formatiraj.
pa dodirnite Formatiraj.Dodirnite
 s desne strane Kliznika ili Stepera (možda ćete trebati povući prema gore za prikaz tih formata).
s desne strane Kliznika ili Stepera (možda ćete trebati povući prema gore za prikaz tih formata).Učinite nešto od sljedećeg:
Podesite minimalne i maksimalne vrijednosti prikazane za kliznik ili steper: Dodirnite opcije Minimalna vrijednost i Maksimalna vrijednost, zatim za svaku od njih unesite vrijednost.
Podesite broj jedinica između svake završne točke na klizniku ili steperu: Dodirnite Porast, zatim unesite vrijednost u polje Porast.
Formatirajte podatke ćelije: Dodirnite Broj, Valuta, ili Postotak, zatim dodirnite
 s desne strane opcije formatiranja kako biste naznačili ostale opcije formatiranja (broj decimalnih mjesta i tako dalje).
s desne strane opcije formatiranja kako biste naznačili ostale opcije formatiranja (broj decimalnih mjesta i tako dalje).
Dodavanje skočnih izbornika ćelijama
Ćeliji možete dodati skočni izbornik i zatim odrediti stavke koje se prikazuju u skočnom izborniku.
Aplikacija Numbers prepoznaje stavke izbornika koje su brojčane vrijednosti, uključujući datume i trajanja (kao i tekst). Formule se mogu referirati na ćelije u kojima je skočni prozor postavljen na numeričku stavku.
Odaberite ćeliju ili raspon ćelija, dodirnite
 pa dodirnite Formatiraj.
pa dodirnite Formatiraj.Dodirnite
 s desne strane Skočnog izbornika (možda ćete trebati povući prema gore za prikaz).
s desne strane Skočnog izbornika (možda ćete trebati povući prema gore za prikaz).Ako neke ćelije koje ste odabrali već sadrže podatke, stavke skočnih izbornika su vrijednosti iz odabranih ćelija, sve do 100 ćelija (kućice se tumače kao tekst “istina” ili “neistina”, a ocjenama zvjezdicama se dodjeljuju numeričke vrijednosti između 0 i 5). Ako želite, ove opcije možete promijeniti. Ponovljene vrijednosti u ćelijama tretiraju se kao jedna stavka skočnog izbornika. Skočni prozor u svakoj ćeliji ostaje postavljen je na izvornu vrijednost ćelije.
Ako su odabrane ćelije prazne, stavke skočnog izbornika su držači mjesta (primjerice "Stavka 1").
Dodirnite stavku na popisu opcija, zatim unesite tekst koji želite da se pojavi u vašem skočnom izborniku.
Ovaj postupak ponovite za svaku stavku u izborniku.
Za dodavanje stavke u skočni izbornik dodirnite
 , zatim unesite tekst koji želite prikazati.
, zatim unesite tekst koji želite prikazati.Možete imati do 250 stavki skočnog izbornika.
Određivanje prikaza skočnog izbornika:
Brisanje stavke: Dodirnite
 , a zatim dodirnite Obriši.
, a zatim dodirnite Obriši.Promjena rasporeda stavki: Povucite
 s desne strane svake stavke.
s desne strane svake stavke.Ako nijedna stavka nije odabrana, ostavite ćelije praznima: Dodirnite Prazno.
Prikažite prvu stavku u skočnom izborniku kao standardni unos za ćelije u kojima nije odabrana nijedna stavka: Dodirnite Prva stavka.
Kad dovršite uređivanje stavki izbornika, dodirnite izvan popisa opcija skočnih izbornika.
Uklanjanje ili promjena naredbe
Naredbe iz ćelija tablice možete ukloniti i ćelije ostaviti praznima, neformatiranima ili ih konvertirati ćelije u drugu vrstu formata.
Odaberite ćeliju ili raspon ćelija.
Učinite jedno od sljedećeg:
Uklonite sav sadržaj iz ćelija: Dodirnite tipku Postupak ćelije, zatim dodirnite
 .
.Promijenite vrstu naredbe: Dodirnite
 , dodirnite Format, a zatim dodirnite neku drugu vrstu formata.
, dodirnite Format, a zatim dodirnite neku drugu vrstu formata.Vrijednosti ćelija konvertiraju se iz jedne vrste u drugu. Primjerice, ako su ćelije izvorno sadržavale skočne izbornike, a vi ih konvertirate u tekstualni format, one svoj izvorni sadržaj zadržavaju kao tekst. Ili, ako su ćelije izvorno sadržavale stepere, a vi ih konvertirate u brojčani format, one svoj izvorni sadržaj zadržavaju kao statičke brojeve.
Ne mogu se sve vrste podataka konvertirati (primjerice, popis tekstualnih stavki u skočnom izborniku ne može se konvertirati u brojeve). Ako pokušate konvertirati nekompatibilan format ćelije, kontrole ćelije se ne uklanjaju iz ćelije.