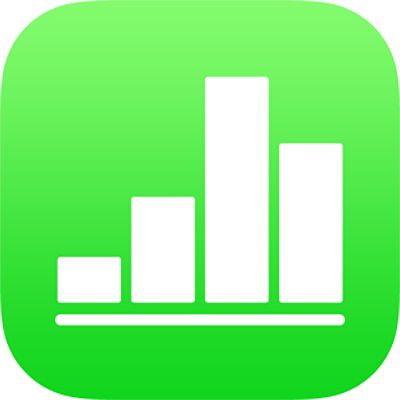
Unos teksta i brojeva u aplikaciji Numbers na iPadu
Možete dodati sadržaj u tablicu na nekoliko načina. Možete izravno unositi sadržaj u ćelije s pomoću standardne tipkovnice ili posebnih tipkovnica za određene vrste podataka i kontrola. Možete također kopirati i lijepiti sadržaj s drugih lokacija ili omogućiti aplikaciji Numbers da dovrši uzorke umjesto vas s pomoću značajke automatske ispune.
Napomena: Ako ne možete mijenjati tablicu, provjerite je li otključana. Odaberite tablicu, zatim dodirnite Otključaj (ako ne vidite Otključaj, tablica nije zaključana).
Unošenje sadržaja u ćelije
Dodirnite ćeliju, zatim počnite s unošenjem sadržaja.
Ako tipkovnica nije otvorena, dodirnite
 u dnu zaslona.
u dnu zaslona.Da biste se prebacili na drugu tipkovnicu, dodirnite neku od sljedećih tipki na vrhu tipkovnice:
Numerička tipkovnica: Dodirnite
 .
.Možete unositi brojeve, vrijednosti valuta i razlomaka (poput 1 1/3), dodati ocjenu zvjezdicom ili potvrdnu kućicu u ćeliju, te unositi brojeve u formatu znanstvenog E-adresiranja (kao što je 1E+04). Također možete unositi datum ili vrijeme (kao 31.12. ili 14:15).
Tekstualna tipkovnica: Dodirnite
 .
.Možete unositi riječi, brojeve, datume itd. Ono što tipkate određuje kako se podaci tumače i upotrebljavaju u izračunima. Primjerice, brojevi sa simbolima valuta tumače se kao novčane vrijednosti, brojevi s postotnim simbolima (%) tumače se kao razlomci od 100 itd. Proučite Formatiranje datuma, valute i drugog u aplikaciji Numbers na iPadu za informacije o podatkovnim formatima.
Tipkovnice za datum, vrijeme i trajanje: Dodirnite
 . Dodirnite tipku Datum i vrijeme ili tipku Trajanje na lijevoj strani tipkovnice da bi se prikazale tipke za vrstu podataka koje želite unijeti.
. Dodirnite tipku Datum i vrijeme ili tipku Trajanje na lijevoj strani tipkovnice da bi se prikazale tipke za vrstu podataka koje želite unijeti.Tipkovnica za formule: Dodirnite
 .
.
Za uređivanje svojeg unosa (osim formule), dodirnite za postavljanje točke umetanja na mjesto na kojemu želite pisati (povucite točku umetanja za premještanje).
Za uređivanje ćelije koja sadržava formulu pogledajte Mijenjanje postojeće formule.
Za pomicanje u drugu ćeliju dodirnite Povratak (ili
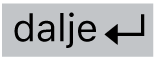 ili
ili 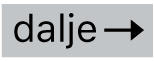 ) na tipkovnici.
) na tipkovnici.Za umetanje prijeloma retka ili tabulatora u ćeliju dodirnite za postavljanje točke umetanja na mjesto na kojemu želite prijelom; dodirnite Umetni, a zatim dodirnite Tabulator ili Prijelom retka.
Povucite točku umetanja da biste je premjestili.
Kad završite, dodirnite
 kako biste isključili tipkovnicu.
kako biste isključili tipkovnicu.
Obrišite sadržaj iz ćelije tako da dodirnete ćeliju pa dodirnite Obriši (ako ne vidite Obriši ponovno dodirnite ćeliju).
Također možete dodati sliku ili neki drugi objekt, umetnuti funkcije u ćelije i umetnuti link u ćeliju.
Unos podataka pomoću obrazaca
Sistematičan i brz način unošenja podataka u veliku tablicu, redak po redak, jest prikazati tablicu kao obrazac. S pomoću obrasca možete uređivati sve podatke unutar jednog retka tablice i brzo se kretati između redaka. Obrasci mogu ubrzati vaš tijek rada, primjerice, ako unosite slične podatke o velikom uzorku i želite se brzo kretati između pojedinačnih zapisa.
Obrasce možete koristiti za unos podataka u tablicu samo ako tablica sadrži redak zaglavlja i ne sadrži bilo koje spojene ćelije. Stupac zaglavlja nije obavezan.
Napomena: Kad dijelite tablični dokument koji ima obrazac, obrazac više nije vidljiv.
Izradite tablicu sa retkom zaglavlja u kojem su navedene kategorije podataka koje želite unijeti u svaki zapis i stupcem zaglavlja u kojem su navedeni nazivi zapisa (opcionalno).
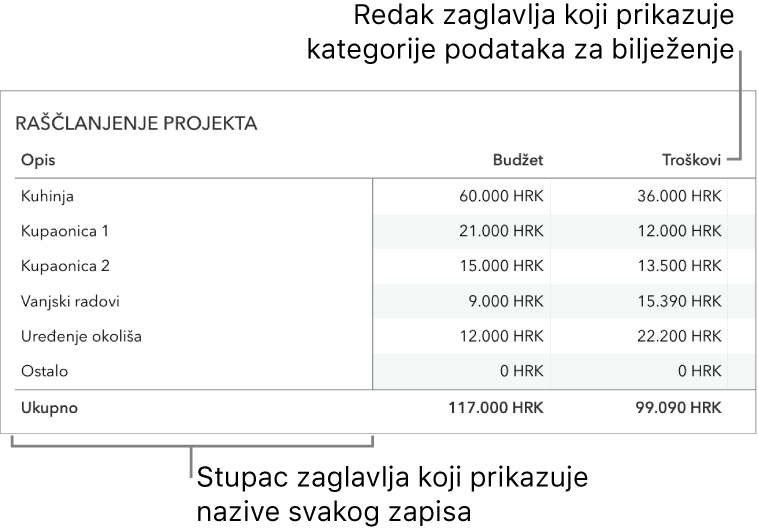
Dodirnite
 u gornjem lijevom kutu lista, a zatim dodirnite Novi obrazac.
u gornjem lijevom kutu lista, a zatim dodirnite Novi obrazac.Ako tablični dokument sadrži nekoliko tablica, pojavljuje se popis tablica.
Dodirnite naziv tablice za koju želite izraditi obrazac.
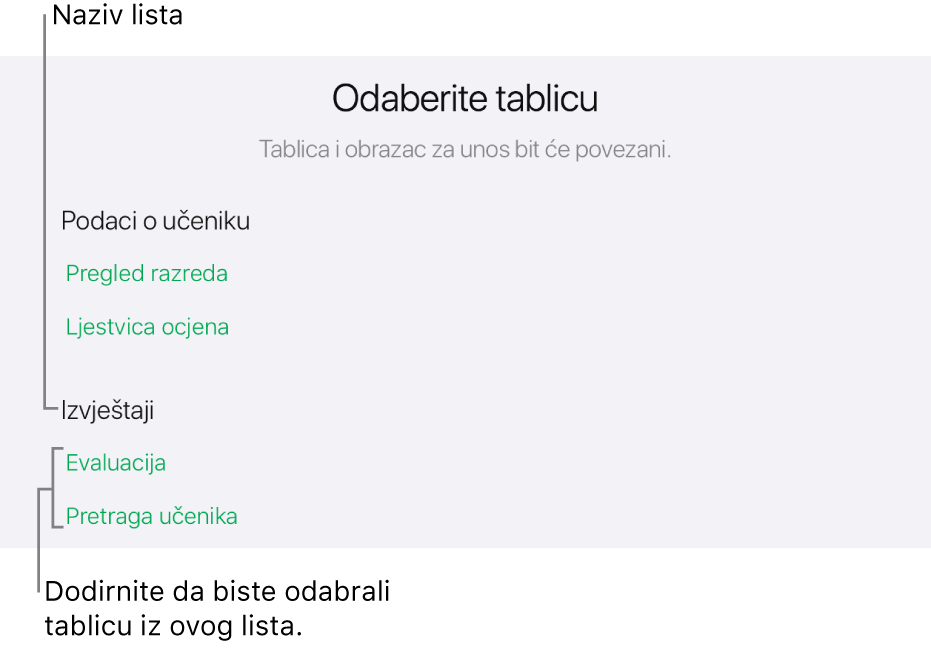
U obrascu dodirnite polje u desnom stupcu kako biste ga uredili.
Za pomicanje i na sljedeće polje u obrascu dodirnite Return ili listajte obrazac da biste vidjeli sva polja te dodirnite ono polje koje želite urediti.
Ako točku umetanja ne možete postaviti u polje, to znači da to polje sadrži rezultat izračuna i ne može se uređivati iz obrasca.
Za dodavanje, uređivanje ili brisanje zapisa, učinite nešto od sljedećeg:
Idite na sljedeći ili prethodni redak: Dodirnite
 ili
ili  .
.Dodavanje zapisa: Dodirnite
 .
.Preskakanje između zapisa koji nisu uzastopni: Dodirnite točku duž desne strane zaslona.
Brisanje trenutačnog zapisa: Dodirnite
 .
.
Za izlaz iz obrasca dodirnite drugi tabulator.
Auto ispuna ćelija
Možete brzo ispuniti ćelije, ili redak ili stupac s istim formulama, podacima ili logičnim slijedom podataka, na primjer, serijom brojeva, slova ili datuma.
Učinite nešto od sljedećeg:
Auto ispuna jedne ili više ćelija sa sadržajem iz jedne ili više susjednih ćelija: Odaberite ćeliju ili ćelije sa sadržajem koji želite kopirati, dodirnite
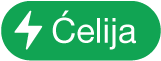 u dnu zaslona, dodirnite Auto ispuna ćelija, zatim povucite žuti rub ćelije da biste obuhvatili ćelije u koje želite dodati sadržaj.
u dnu zaslona, dodirnite Auto ispuna ćelija, zatim povucite žuti rub ćelije da biste obuhvatili ćelije u koje želite dodati sadržaj.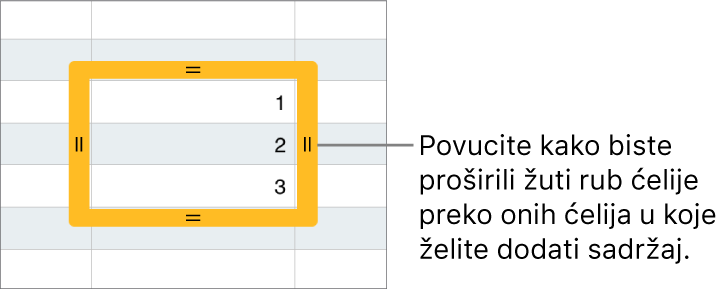
Svi podaci, format ćelija, formula, rub ćelija ili ispune povezane s odabranim ćelijama su dodane, ali komentari nisu. Auto ispuna piše preko postojećih podataka.
Auto ispuna ćelija sa slijeda sadržaja ili uzoraka iz susjednih ćelija: Unesite prve dvije stavke serije u prva dva polja tijela retka ili stupca koje želite ispuniti; na primjer, unesite A i B. Odaberite ćelije, dodirnite
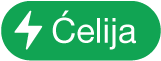 , dodirnite Auto ispuna ćelija, zatim povucite žutu granicu da obuhvati ćelije koje želite ispuniti.
, dodirnite Auto ispuna ćelija, zatim povucite žutu granicu da obuhvati ćelije koje želite ispuniti.Ćelije možete auto ispuniti i pomoću uzorka vrijednosti. Primjerice, ako dvije odabrane ćelije sadrže 1 i 4, vrijednosti 7 i 10 su dodane kad povučete preko dvije susjedne ćelije (vrijednosti rastu za 3).
Auto ispuna ne uspostavlja trajan odnos između ćelija u grupi. Nakon auto ispune možete mijenjati ćelije neovisno jednu o drugoj.
Nakon auto ispune ćelija, formule koje se odnose na te ćelije automatski se ažuriraju i koriste nove vrijednosti.
Kopiranje ili premještanje sadržaja ćelije
Prilikom kopiranja ćelije ili premještanja podataka iz ćelije na novu lokaciju u tablici, također se kopiraju ili pomiču svojstva ćelije, uključujući njezin format podataka, ispunu, rub i komentare.
Odaberite ćelije koje želite kopirati ili premjestiti.
Učinite jedno od sljedećeg:
Lijepljenje i presnimavanje postojećeg sadržaja: Dodirnite Kopiraj (ako ne vidite Kopiraj ponovno dodirnite odabrane ćelije). Odaberite gornju lijevu ćeliju u kojoj želite zalijepiti podatke, zatim dodirnite Zalijepi (ako ne vidite Zalijepi ponovno dodirnite odabrane ćelije).
Ako raspon podataka sadrži formule, dodirnite Zalijepi formule ili Zalijepi vrijednosti. Ti podaci presnimavaju sve postojeće podatke.
Pomicanje podataka: Dodirnite i držite odabrane ćelije pritisnutim dok se ćelije ne počnu naizgled uzdizati, a zatim ih povucite na drugu lokaciju u tablici. Postojeći podaci zamjenjuju se novim podacima.
Lijepljenje izvan postojeće tablice da biste izradili novu tablicu: Dodirnite Kopiraj (ako ne vidite Kopiraj ponovno dodirnite odabrane ćelije). Dodirnite list izvan tablice, ponovno dodirnite list da biste vidjeli kontekstni izbornik, zatim dodirnite Zalijepi. Sa zalijepljenim ćelijama izrađuje se nova tablica.
Također možete kopirati ćelije iz tablice iz drugog tabličnog dokumenta ili iz aplikacija Pages ili Keynote.