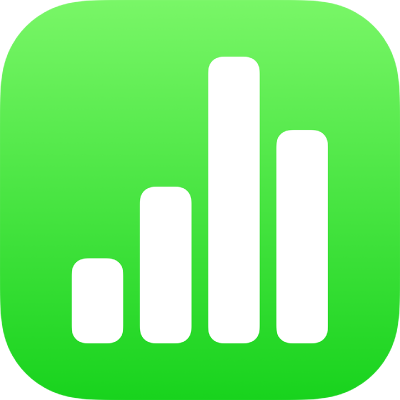
Izrada i upravljanje predlošcima aplikacije Numbers na iPadu
Ako izradite tablični dokument koji želite ponovno upotrijebiti kao model za druge tablične dokumente, možete ga spremiti kao predložak. Izrada vlastitog predloška može biti jednostavna kao što je dodavanje zaštitnog znaka vaše tvrtke u postojeći predložak ili možete izraditi potpuno novi predložak.
Svoje prilagođene predloške možete dodati u izbornik predložaka, spremiti ih kao datoteku za dijeljenje s drugima i koristiti ih u aplikaciji Numbers na svom Mac računalu, iPhoneu ili iPadu. Prilagođeni predlošci koje izradite na svom iPadu grupiraju se u kategoriji Moji predlošci izbornika predložaka i dijele se na svim vašim uređajima.
Spremanje tabličnog dokumenta kao predloška
Ako ste prijavljeni s istim Apple ID računom na svim vašim uređajima i imate uključen iCloud Drive kad spremate prilagođeni predložak, on je dostupan na svim vašim uređajima (ali ne u aplikaciji Numbers za iCloud).
Dodirnite
 , dodirnite Eksportiraj, zatim dodirnite Numbers predložak.
, dodirnite Eksportiraj, zatim dodirnite Numbers predložak.Dodirnite opciju:
Dodaj u Izbornik predložaka: Vaš će se predložak prikazati u kategoriji Moji predlošci u izborniku predložaka.
Pošaljite predložak: Odaberite gdje želite poslati svoj predložak ili ga spremite u Datoteke.
Ako ste svoj prilagođeni predložak dodali u izbornik predložaka, još uvijek ga možete podijeliti kasnije. Samo dodirnite i zadržite minijaturu predloška u izborniku predložaka, podignite prst, zatim dodirnite Dijeli. Ako opcija Dijeli nije dostupna, možda ćete morati preuzeti predložak na svoj uređaj.
Instaliranje predloška iz drugog izvora na vaš uređaj
Možete instalirati prilagođeni predložak koji ste primili kao privitak dodajući ga izborniku predložaka u aplikaciji Numbers.
Napomena: Predložak je već instaliran na svim vašim uređajima i dostupan u kategoriji Moji predlošci u izborniku predložaka ako odaberete Dodaj u Izbornik predložaka kada ste izradili predložak (i kada ste koristili iCloud Drive s istim Apple ID računom).
Učinite sljedeće kako biste iz ovih izvora instalirali predložak na svoj uređaj:
AirDrop: Provjerite je li AirDrop uključen. Kad se pojavi AirDrop poruka, dodirnite Prihvati, zatim dodirnite Dodaj.
E-mail: U aplikaciji Mail, dodirnite privitak, zatim dodirnite zaslon. Dodirnite
 pri vrhu zaslona, dodirnite Otvori koristeći Numbers, zatim dodirnite Dodaj.
pri vrhu zaslona, dodirnite Otvori koristeći Numbers, zatim dodirnite Dodaj.iCloud: Otvorite aplikaciju Numbers i ako je tablični dokument već otvoren, dodirnite Tablični dokumenti u vrhu zaslona za prikaz svih tabličnih dokumenata. Dodirnite Pretraži pri dnu zaslona za prikaz popisa lokacija, zatim dodirnite gdje želite instalirati predložak (iCloud Drive ili Na mojem iPadu). Dodirnite predložak pa dodirnite Dodaj.
Uređivanje prilagođenog predloška
Otvorite aplikaciju Numbers, zatim u upravitelju tabličnim dokumentima dodirnite
 pri vrhu zaslona, zatim dodirnite prilagođeni predložak koji želite uređivati.
pri vrhu zaslona, zatim dodirnite prilagođeni predložak koji želite uređivati.Ako je tablični dokument otvoren, dodirnite Tablični dokumenti ili
 u gornjem lijevom kutu da biste išli na upravitelja tabličnim dokumentima.
u gornjem lijevom kutu da biste išli na upravitelja tabličnim dokumentima.Prilagođeni predlošci pojavljuju se u kategoriji Moji predlošci unutar izbornika predložaka. Želite li upotrijebiti prilagođeni predložak koji se ovdje ne pojavljuje, najprije morate postaviti prilagođeni predložak (pročitajte gore navedene upute).
Unesite promjene, dodirnite
 , dodirnite Eksportiraj, a zatim dodirnite Numbers predložak.
, dodirnite Eksportiraj, a zatim dodirnite Numbers predložak.Dodirnite opciju:
Dodaj u Izbornik predložaka: Vaš će se predložak prikazati u kategoriji Moji predlošci u izborniku predložaka.
Pošaljite predložak: Odaberite gdje želite poslati svoj predložak ili ga spremite u Datoteke.
Uređeni se predložak sprema kao nova verzija. Možete promijeniti ime nove verzije i obrisati prvu verziju ako je ne želite zadržati.
Preimenovanje prilagođenog predloška
Ako ste prijavljeni na iCloud s istim Apple ID računom na svim vašim uređajima i imate uključen iCloud Drive, preimenovanje prilagođenog predloška preimenuje ga na svim vašim uređajima.
Otvorite aplikaciju Numbers i ako je tablični dokument već otvoren, dodirnite Tablični dokumenti u gornjem lijevom kutu za prikaz svih tabličnih dokumenata.
Dodirnite
 za otvaranje izbornika predložaka.
za otvaranje izbornika predložaka.Dodirnite kategoriju Moji predlošci prvi vrhu zaslona (zadnja kategorija s desne strane).
Dodirnite i zadržite minijaturu predloška, podignite prst, zatim dodirnite Preimenuj.
Unesite novi naziv.
Za brzo brisanje trenutnog naziva dodirnite „x“ u polju teksta.
Dodirnite Natrag da biste se vratili na izbornik predložaka.
Brisanje prilagođenog predloška
Ako ste prijavljeni na iCloud s istim Apple ID računom na svim vašim uređajima i imate iCloud Drive uključen, brisanje prilagođenog predloška briše ga sa svih vaših uređaja.
Otvorite aplikaciju Numbers i ako je tablični dokument već otvoren, dodirnite Tablični dokumenti u gornjem lijevom kutu za prikaz svih tabličnih dokumenata.
Dodirnite
 za otvaranje izbornika predložaka.
za otvaranje izbornika predložaka.Dodirnite kategoriju Moji predlošci prvi vrhu zaslona (zadnja kategorija s desne strane).
Dodirnite i zadržite minijaturu predloška, podignite prst, zatim dodirnite Obriši.
Dodirnite Obriši da biste potvrdili, ili dodirnite Otkaži.