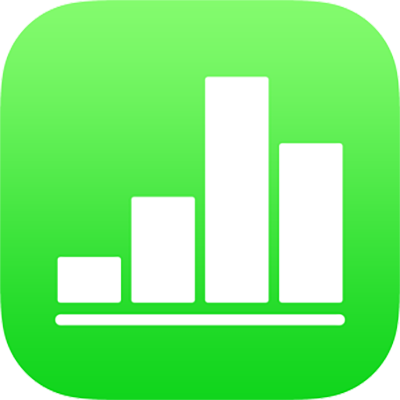
Promjena izgleda teksta i oznaka grafikona u aplikaciji Numbers na iPadu
Možete promijeniti izgled grafikona primjenom različitih stilova, promjenom fonta, dodavanjem obruba itd.
Ako ne možete uređivati grafikon, možda ga morate otključati.
Promijenite font, stil i veličinu teksta grafikona
Možete odjednom promijeniti izgled cijelog teksta grafikona.
Dodirnite grafikon pa dodirnite
 .
.Dodirnite Stil, zatim dodirnite Oznake.
Učinite nešto od sljedećeg:
Promjena fonta: Dodirnite Font grafikona, zatim dodirnite željeni font.
Promjena stila fonta: Dodirnite Font grafikona, dodirnite
 pokraj fonta pa dodirnite stil.
pokraj fonta pa dodirnite stil.Povećajte ili smanjite veličinu fonta: Dodirnite
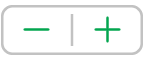 .
.Sav tekst u grafikonu se proporcionalno povećava ili smanjuje (za isti postotak).
Uređivanje naslova grafikona
Grafikoni imaju držač mjesta za naslov (Naslov) koji je standardno skriven. Možete podesiti da se naziv grafikona prikazuje, a možete ga i promijeniti.
Dodirnite grafikon, dodirnite
 , pa dodirnite Grafikon.
, pa dodirnite Grafikon.Uključite Naslov.
Za promjenu poravnanja naslova tako da se primjerice nalazi s lijeve strane grafikona, dodirnite Stil, a zatim odaberite opciju poravnanja.
Da biste prebacili naslov u centar prstenastog grafikona, dodirnite Položaj, zatim dodirnite Središte.
Kako biste uredili naslov, odaberite tekst, upišite novi naslov, zatim dodirnite Kraj.
Dodavanje i izmjena oznaka vrijednosti grafikona
Grafikoni sadrže oznake koje prikazuju vrijednosti određenih podatkovnih točki. Standardno su podaci u grafikonu prikazani koristeći isti format kao izvorišni podaci. Primjerice, ako su izvorišni podaci formatirani kao postotak, podatak u grafikonu prikazuje simbol postotka. Format grafikona možete promijeniti tako da prikazuje samo broj te odabrati gdje će se pojaviti oznake podataka.
Dodirnite grafikon pa dodirnite
 .
.Dodirnite Stil, zatim dodirnite Oznake.
Učinite nešto od sljedećeg:
Kod tortnih ili prstenastih grafikona: Uključite Vrijednosti, a zatim dodirnite Položaj da biste odabrali gdje želite postaviti oznake. Za sakrivanje oznaka vrijednosti isključite Vrijednosti.
Ako dodirnete Lokacija, odaberite Unutar i uključite Spriječi preklapanje, oznake se mogu premjestiti kako bi se izbjeglo preklapanje i linije vodilice mogu povezati oznake na njihove dijelove ili segmente. Ako odaberete Izvan, oznake se premještaju izvan dijelova ili segmenata. Za povezivanje oznaka s njihovim dijelovima ili segmentima, dodirnite Ravno ili Nakrivljeno za uključenje linija vodilica; dodirnite Bez ako ne želite linije vodilice. Sa zakrivljenim linijama vodilicama, oblačići se poravnaju u stupce, kako je prikazano u nastavku.
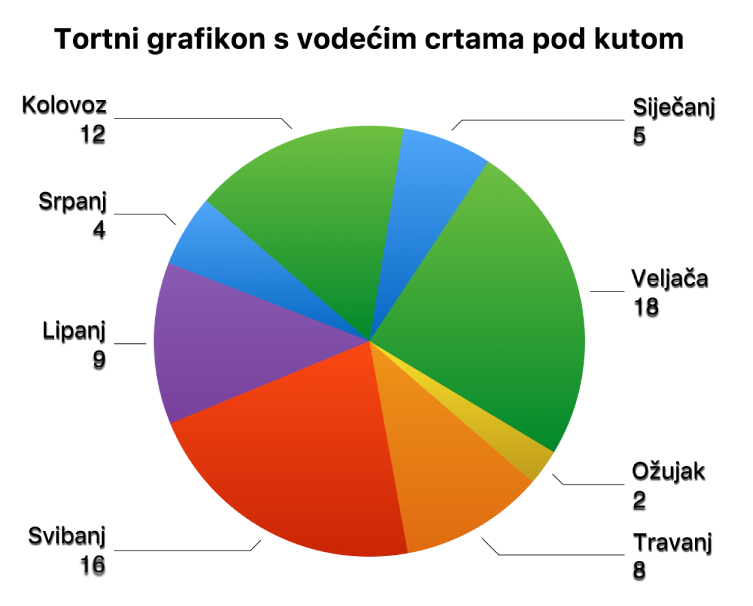
Za grafikone raspršenja i mjehuričaste grafikone: Dodirnite Vrijednosti u Oznaka podatkovnih točaka, a zatim odaberite X ili Y vrijednosti. Za sakrivanje oznaka vrijednosti dodirnite Bez.
Za promjenu lokacije oznake dodirnite Lokacija, zatim dodirnite opciju.
Ako vaš mjehuričasti grafikon ima mjehuriće koji se preklapaju, možete uključiti Prikaži oznake ispred kako oznake više ne bi bile prekrivene.
Kod ostalih vrsta grafikona: Dodirnite opciju ispod Vrijednosti serija za smještaj oznaka na određenoj lokaciji, kao što je Dno, Sredina, Vrh ili Iznad. Opcije ovise o vrsti vašeg grafikona.
Da bi se podaci grafikona prikazali kao brojevi (umjesto formata izvorišnih podataka), učinite jedno od sljedećeg:
Kod tortnih ili prstenastih grafikona: Dodirnite Format broja, zatim dodirnite da biste isključili opciju Isto kao izvor.
Kod ostalih vrsta grafikona: Dodirnite Oznake vrijednosti, dodirnite Format broja, zatim dodirnite da biste isključili opciju Isto kao izvor.
Ako je uključena postavka Isto kao izvor, oznake vrijednosti odgovaraju formatu originalnih podataka u tablici.
Izmjena oznaka osi
Možete odrediti koje se oznake pojavljuju na osi, uređivati njihove nazive i mijenjati kut njihove orijentacije.
Dodirnite grafikon pa dodirnite
 .
.Dodirnite Stil, zatim dodirnite Oznake.
Učinite nešto od sljedećeg:
Promjena oznaka na osi vrijednosti (X): Dodirnite Oznake vrijednosti ispod osi Vrijednosti (X).
Promjena oznaka na osi kategorije (Y): Dodirnite Oznake vrijednosti ispod osi kategorije (Y).
Koristite kontrole za os X ili Y za izmjene.
Ako ste uključili Naziv osi, aplikacija Numbers u grafikon dodaje držač mjesta za naziv osi. Da biste ga promijenili, odaberite naziv osi, zatim upišite vlastiti.
Za dodavanje opisa ili oznake grafikonu pogledajte Dodavanje opisa ili naslova u objekte u aplikaciji Numbers na iPadu.