
Prilaganje fotografija, linkova i ostaloga u Bilješkama na Macu
Možete prilagati fotografije, videozapise, zvučne zapise i ostale stavke svojim bilješkama. Ako koristite nadograđene iCloud bilješke ili bilješke pohranjene na vašem Macu, možete priložiti lokacije mape i pretpreglede web stranica. (Ako niste nadograđivali svoje iCloud bilješke ili koristite račun koji nije iCloud, možda nećete moći priložiti lokacije na karti).
Ako se vaše bilješke nalaze u Exchange računu, ne možete priložiti nikakve datoteke, lokacije karte ili pretpreglede web stranice.
Priložite datoteke, pretpreglede web stranice, lokacije karte i još mnogo toga
U aplikaciji Bilješke
 na vašem Macu kliknite na bilješku u popisu bilješki.
na vašem Macu kliknite na bilješku u popisu bilješki.Ako odaberete zaključanu bilješku, ne možete joj priložiti videozapis, zvučnu datoteku, PDF ili dokument.
Napravite nešto od sljedećeg da dodate privitak:
Iz radne površine: Povucite datoteku u bilješku.
Iz vaše Foto medijateke: Povucite fotografiju izravno iz Foto medijateke u bilješku ili kliknite na tipku Mediji
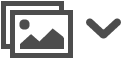 , odaberite Foto, pronađite fotografiju ili videozapis pa povucite u bilješku.
, odaberite Foto, pronađite fotografiju ili videozapis pa povucite u bilješku.Izravno s kamere vašeg iPhonea ili iPada: Kliknite na tipku Mediji
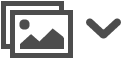 , zatim odaberite Snimi fotografiju ili Skeniraj dokumente da izradite sliku ili skenirate dokument sa svojim uređajem iPhone ili iPad i umetnete ih u svoju bilješku. (Zahtijeva macOS Mojave ili noviju inačicu i iOS 12 ili noviju inačicu.) Pogledajte Umetanje fotografija i skenova s Kamerom kontinuiteta.
, zatim odaberite Snimi fotografiju ili Skeniraj dokumente da izradite sliku ili skenirate dokument sa svojim uređajem iPhone ili iPad i umetnete ih u svoju bilješku. (Zahtijeva macOS Mojave ili noviju inačicu i iOS 12 ili noviju inačicu.) Pogledajte Umetanje fotografija i skenova s Kamerom kontinuiteta.Iz druge aplikacije, poput Karata, Safarija, Foto i ostaloga: Kliknite na tipku Dijeli
 , pa odaberite Bilješke.
, pa odaberite Bilješke.Tipka Dijeli
 ne pojavljuje se u svim aplikacijama.
ne pojavljuje se u svim aplikacijama.Možete odabrati i neki tekst ili slike, pritisnuti Control i kliknuti na svoj odabir, pa odabrati Dijeli > Bilješke.
Kako biste promijenili koliko se velika slika, skica, skenirani dokument ili PDF privitak pojavljuju u bilješci, držite pritisnutom tipku Control i kliknite na privitak, zatim odaberite Prikaži kao velike slike ili Prikaži kao male slike. Ne možete promijeniti veličinu prikaza linijskih crteža u bilješkama.
Pregled privitaka iz svih vaših bilješki
Možete pregledavati priloge iz svojih bilješki u jednom prozoru, što olakšava njihovo pregledavanje i nalaženje samo one koju želite. Možete pregledavati samo priloge iz bilješki pohranjenih na vašem Macu ili nadograđenih iCloud bilješki.
U aplikaciji Bilješke ![]() na vašem Macu kliknite na tipku Privitci
na vašem Macu kliknite na tipku Privitci ![]() , a zatim napravite nešto od sljedećeg:
, a zatim napravite nešto od sljedećeg:
Pregledavanje privitaka: Kliknite na tipke kategorija za prikaz različitih vrsta privitaka. Za povrat na popis bilješki, ponovno kliknite na tipku Privitci
 .
.Napomena: u ovom se prikazu ne prikazuju linijski crteži ili privitci u zaključanim bilješkama, čak i ako ste unijeli lozinku za otključavanje svojih bilješki.
Pretpregled privitka: Odaberite privitak i pritisnite Razmaknicu.
Pregled bilješke u kojoj se nalazi privitak: Označite privitak, zatim odaberite Prikaz > Prikaži u bilješci (ili koristite Touch Bar).
Otvaranje privitka u standardnoj aplikaciji: Dvaput kliknite na prilog.
Spremanje privitka: Pritisnite Control i kliknite privitak, a zatim odaberite Spremi privitak.
Ovu metodu ne možete koristiti za spremanje nekih privitaka, poput karata i pretpregleda web stranica.
Preimenovanje privitka: Označite privitak, odaberite Uredi > Preimenuj privitak, pa unesite novi naziv.
Dijeljenje privitka s drugom aplikacijom: Označite privitak, kliknite tipku Dijeli
 , zatim odaberite aplikaciju.
, zatim odaberite aplikaciju.
Možete obilježiti slike (uključujući skenirane dokumente) i PDF dokumente nakon što ste ih priložili u bilješku.