
Dodavanje omota u sadržaj u Glazbi na Macu
Pjesme,albumi i glazbeni videozapisi kupljeni u trgovini iTunes Store ili preuzeti s usluge Apple Music dolaze s omotima. Možete dodati vlastite omote bilo kojoj pjesmi i drugoj stavki u vašoj medijateci.
Možete dodavati slikovne datoteke u mnogim formatima, uključujući JPEG, PNG, GIF, TIFF i Photoshop. Kako biste dodali omote WAV datotekama, morate ih prvo konvertirati u drugi format.

Možete mijenjati omote bilo kojoj reprodukcijskoj listi u vašoj medijateci.
Dodavanje omota glazbi i videozapisu
U aplikaciji Glazba
 na Macu kliknite Pjesme u rubnom stupcu s lijeve strane.
na Macu kliknite Pjesme u rubnom stupcu s lijeve strane.Odaberite jednu ili više pjesama u svojoj glazbenoj medijateci, odaberite Pjesma > Informacije, kliknite Omot, zatim učinite nešto od sljedećeg:
Kliknite Dodaj omot, odaberite slikovnu datoteku, zatim kliknite Otvori.
Povucite slikovnu datoteku u područje omota.
Za dohvaćanje omota albuma iz trgovine iTunes Store za cijelu medijateku, odaberite Datoteka > Medijateka > Dohvati omot albuma.
Promijeni omot reprodukcijske liste
Možete personalizirati bilo koju reprodukcijsku listu tako da dodate vlastiti omot.
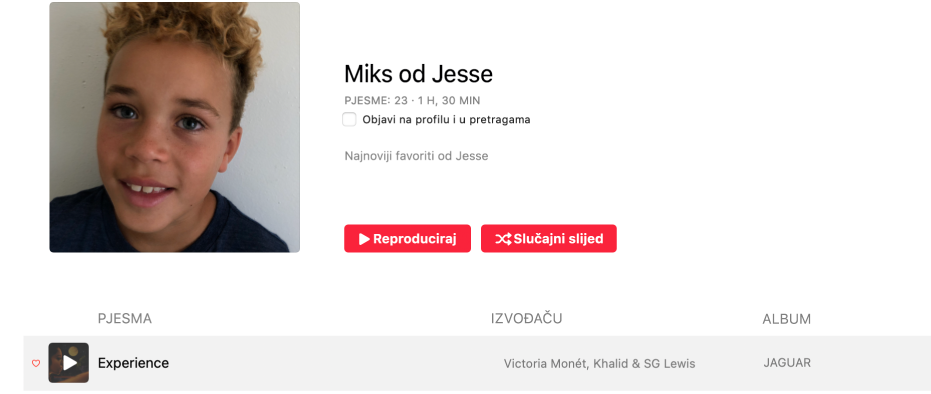
U aplikaciji Glazba
 na Macu odaberite reprodukcijsku listu u rubnom stupcu s lijeve strane.
na Macu odaberite reprodukcijsku listu u rubnom stupcu s lijeve strane.Učinite nešto od sljedećeg:
Kliknite na područje omota pri vrhu reprodukcijske liste s lijeve strane i zatim odaberite slikovnu datoteku.
Povucite slikovnu datoteku na područje omota.
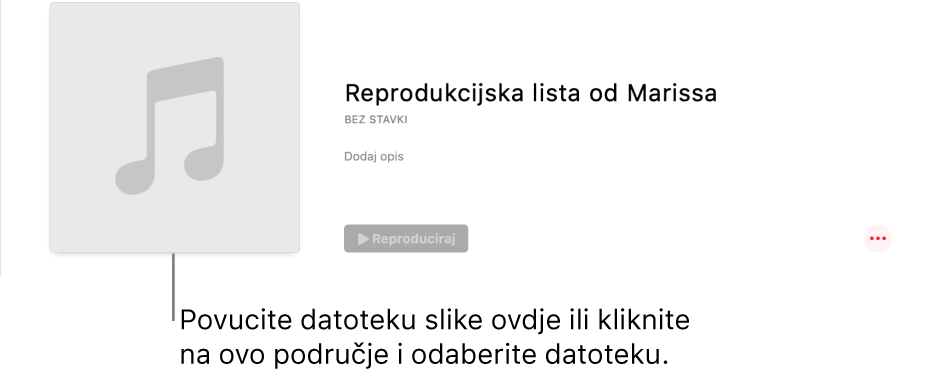
Kliknite na Gotovo.