
Red čekanja pjesama u aplikaciji Apple Music na računalu sa sustavom Windows
Koristite redoslijed Sljedeće za prikaz popisa nadolazećih pjesama te prikaz onog što ste nedavno reproducirali. Primjerice, ako slušate reprodukcijsku listu, možete odabrati album za prijelaz na album nakon pjesme koja se trenutačno reproducira. Kad album završi, Apple Music nastavlja s reprodukcijom reprodukcijske liste. Možete dodavati pjesme i videozapise u red i promijeniti redoslijed stavki.
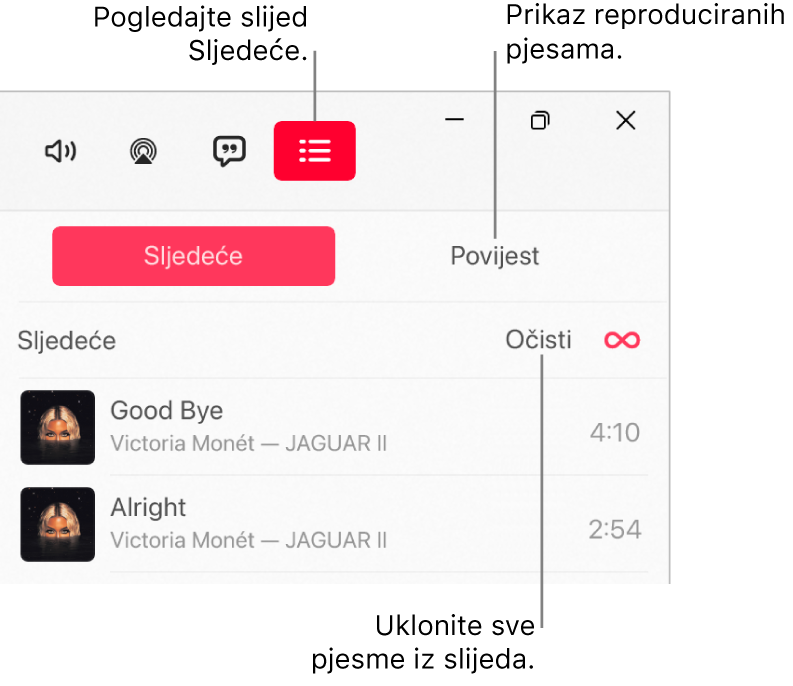
Korištenje redoslijeda
U aplikaciji Apple Music
 na računalu sa sustavom Windows reproducirajte glazbu iz svoje medijateke ili streamajte pjesme iz usluge Apple Music.
na računalu sa sustavom Windows reproducirajte glazbu iz svoje medijateke ili streamajte pjesme iz usluge Apple Music.Napomena: Pjesma se treba reproducirati kako biste mogli upotrijebiti popis Sljedeće.
Odaberite tipku Sljedeće
 , odaberite Sljedeće, zatim dvaput kliknite ili dvaput dodirnite pjesmu kako biste reproducirali tu pjesmu i pjesme koje slijede.
, odaberite Sljedeće, zatim dvaput kliknite ili dvaput dodirnite pjesmu kako biste reproducirali tu pjesmu i pjesme koje slijede.Za promjenu redoslijeda popisa povucite pjesme u željeni redoslijed.
Ponovno odaberite tipku Sljedeće za zatvaranje reda.
Uporaba automatske reprodukcije
Ako ste pretplatnik na uslugu Apple Music i niste sigurni što reproducirati sljedeće, odaberite Automatska reprodukcija. Kada nešto reproducirate, Automatska reprodukcija dodaje slične pjesme i reproducira ih na kraj reda. Kad je Automatska reprodukcija uključena i pjesma se reproducira, ikona Automatske reprodukcije ![]() prikazuje se u redu Sljedeće.
prikazuje se u redu Sljedeće.
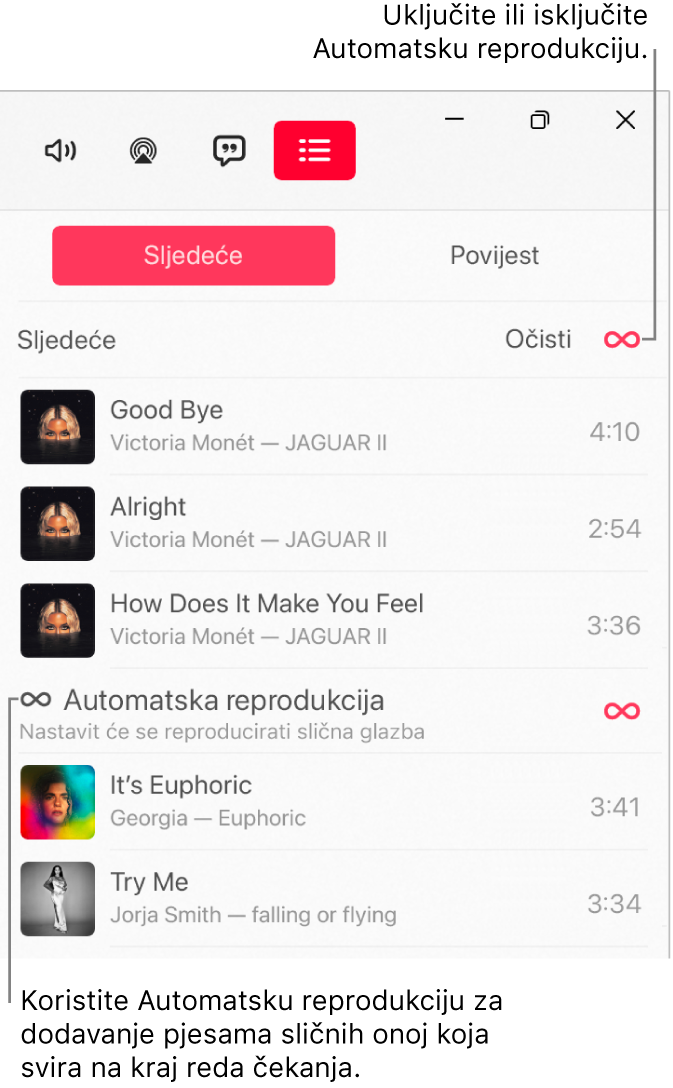
U aplikaciji Apple Music
 na računalu sa sustavom Windows reproducirajte glazbu iz svoje medijateke ili streamajte pjesme iz usluge Apple Music.
na računalu sa sustavom Windows reproducirajte glazbu iz svoje medijateke ili streamajte pjesme iz usluge Apple Music.Napomena: Pjesma se treba reproducirati kako biste mogli upotrijebiti popis Sljedeće.
Odaberite tipku Sljedeće
 , odaberite Sljedeće, zatim odaberite tipku Automatska ikona
, odaberite Sljedeće, zatim odaberite tipku Automatska ikona  pri vrhu reda za uključivanje Automatske reprodukcije.
pri vrhu reda za uključivanje Automatske reprodukcije.Kada je Automatska reprodukcija uključena, ikona mijenja boju.
Napomena: Kada isključite Automatsku reprodukciju na uređaju koji koristi vaš Apple ID, na primjer, vaš iPhone, Automatska reprodukcija je isključena na svim drugim uređajima koji koriste isti Apple ID.
Dodavanje glazbe i upravljanje redoslijedom
U aplikaciji Apple Music
 na računalu sa sustavom Windows pretražujte glazbu u Apple Musicu ili medijateci, odaberite tipku Više
na računalu sa sustavom Windows pretražujte glazbu u Apple Musicu ili medijateci, odaberite tipku Više  , zatim napravite jedno od sljedećeg:
, zatim napravite jedno od sljedećeg:Dodajte glazbu na vrh redoslijeda: Odaberite Reproduciraj sljedeće.
Dodajte glazbu na dno redoslijeda: Odaberite Reproduciraj posljednje.
Odaberite tipku Sljedeće
 , odaberite Sljedeće pa učinite nešto od navedenog:
, odaberite Sljedeće pa učinite nešto od navedenog:Promjena redoslijeda pjesama u redu: Povucite pjesme u redoslijed koji želite.
Uklanjanje pjesme iz redoslijeda: Odaberite pjesmu, zatim pritisnite tipku Razmaknica na tipkovnici.
Uklanjanje svih pjesama iz redoslijeda: Odaberite link Očisti pri vrhu redoslijeda.
Napomena: Za brisanje dijela reda odaberite Obriši pokraj albuma ili reprodukcijske liste.
Pogledajte što ste nedavno reproducirali
U aplikaciji Apple Music
 na računalu sa sustavom Windows odaberite tipku Sljedeće
na računalu sa sustavom Windows odaberite tipku Sljedeće  , zatim odaberite Povijest.
, zatim odaberite Povijest.
Ako zatvorite aplikaciju Apple Music, red Sljedeće automatski se sprema za sljedeći put kad otvorite aplikaciju Apple Music.