
Slanje poruka na Macu
Poruke možete poslati jednoj osobi ili grupi osoba (koje ispunjavaju ove zahtjeve). Poruke mogu sadržavati tekst, fotografije, videozapise, audio poruke, animirane efekte, Memoji naljepnice i ostalo. Ako koristite macOS 10.15 ili noviji, iOS 13 ili noviji ili iPadOS 13 ili noviji, možete slati poruke poduzećima.
Napomena: Prije nego što možete slati poruke, trebate podesiti Mac za slanje poruka.
Pitajte Siri. Recite nešto poput:
“Message Mom that I’ll be late”
“Reply that’s great news”
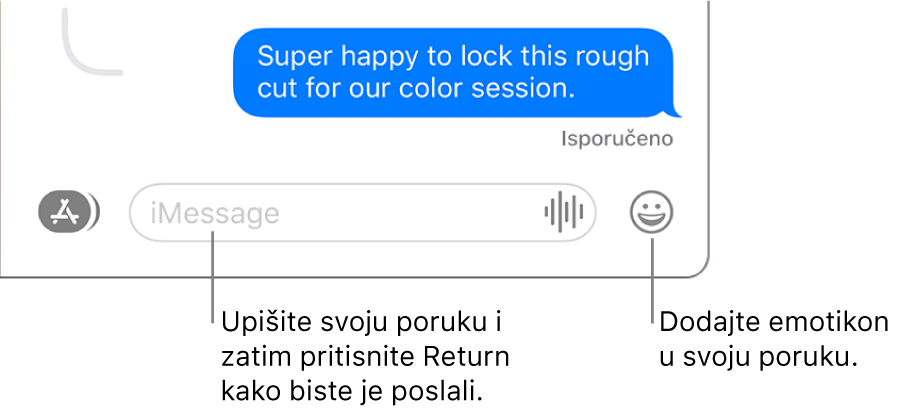
Pošaljite poruke jednoj ili više osoba
U aplikaciji Poruke
 na Macu, kliknite tipku Sastavi
na Macu, kliknite tipku Sastavi  za početak nove poruke (ili upotrijebite Touch Bar).
za početak nove poruke (ili upotrijebite Touch Bar).Unesite ime, e-mail adresu ili broj telefona u polje Za za svaku osobu kojoj želite poslati poruku. Dok unosite adresu, aplikacija Poruke predlaže podudarajuće adrese iz vaše aplikacije Kontakti
 ili osoba kojima ste prethodno slali poruke.
ili osoba kojima ste prethodno slali poruke.Također možete kliknuti na tipku Dodaj
 s desne strane polja Za. Kliknite na kontakt na popisu, pa kliknite na e-mail adresu ili broj telefona.
s desne strane polja Za. Kliknite na kontakt na popisu, pa kliknite na e-mail adresu ili broj telefona.Ako ste ograničeni na slanje i primanje poruka sa samo određenim ljudima, ikona pješčanog sata

Unesite poruku u polje na dnu prozora. Možete uključiti bilo što od sljedećeg:
Tekst: Unesite tekst u polje za poruku. Možete koristiti prijedloge za tipkanje, ako su dostupni.
Savjet: Pritisnite Option-Return za umetanje prijeloma retka u poruci.
Audio poruke: Kliknite tipku Snimi audio
 za slanje audio poruke.
za slanje audio poruke.Emoji: Kliknite tipku za odabir emojija

Fotografije: Kliknite tipku Aplikacije
 , zatim odaberite tipku Fotografije
, zatim odaberite tipku Fotografije  . Pogledajte Slanje fotografija iz medijateke.
. Pogledajte Slanje fotografija iz medijateke. Memoji naljepnice: Kliknite tipku Aplikacije
 , zatim odaberite tipku Memoji naljepnice
, zatim odaberite tipku Memoji naljepnice  . Pogledajte Uporaba Memoji naljepnica i #slika.
. Pogledajte Uporaba Memoji naljepnica i #slika. #slike: Kliknite tipku Aplikacije
 , zatim odaberite tipku #slike
, zatim odaberite tipku #slike  . Pogledajte Uporaba Memoji naljepnica i #slika.
. Pogledajte Uporaba Memoji naljepnica i #slika. Napomena: Slanje slika i GIF-ove nije dostupno u svim državama ili regijama.
Efekti poruke: Kliknite tipku Aplikacije
 , zatim odaberite tipku Efekti poruka
, zatim odaberite tipku Efekti poruka  . Pogledajte Uporaba efekata poruka.
. Pogledajte Uporaba efekata poruka. Datoteke ili web linkove: Povucite ili kopirajte i zalijepite datoteke ili web linkove.
Pritisnite Return na tipkovnici ili kliknite tipku Šalji
 za slanje poruke.
za slanje poruke.
Kada poruka sadržava zahtjev da se nešto učini u određeno vrijeme ili zahtjev na koji morate dati odgovor, možete izraditi podsjetnik. Primjerice, ako netko pošalje poruku poput:
"Nazovi me u 18:00": Pritisnite Control i kliknite podcrtani tekst i odaberite Izradi podsjetnik.
"Možeš li sutra kupiti mlijeko?": Nakon što odgovorite “Da” (ili na sličan način), u aplikaciji Podsjetnici
 pojavljuje se predloženi podsjetnik pod Siri Prijedlozima.
pojavljuje se predloženi podsjetnik pod Siri Prijedlozima.
Pogledajte Dodavanje, mijenjanje ili brisanje podsjetnika.
Uporaba spominjanja u razgovorima
U sustavu macOS Big Sur, u razgovorima možete spomenuti druge osobe kako biste usmjerili njihovu pažnju na određenu poruku. Ovisno o njihovim postavkama, bit će obaviješteni čak i ako su isključili zvuk razgovora.
Spominjanja su dostupna kad koristite iMessage.
U aplikaciji Poruke
 na Macu, odaberite razgovor.
na Macu, odaberite razgovor.Za traženje kontakata i sadržaja u razgovorima kliknite u polje za pretraživanje u gornjem lijevom kutu i unesite ono što tražite. Ili odaberite iz predloženih kontakata, linkova, fotografija i ostalog.
Ako ste ograničeni na slanje i primanje poruka sa samo određenim ljudima, ikona pješčanog sata

Započnite tipkati ime kontakta u polju poruke pri dnu prozora.
Nakon što utipkate ime osobe, ono se zatamni – kliknite ga, zatim odaberite ime kontakta kad se prikaže.
Kontakt u Porukama također možete spomenuti tako da utipkate @ i ime kontakta.
Za promjenu postavki za obavijesti vezane uz vaše spominjanje u Porukama idite u Poruke > Postavke, kliknite Općenito, zatim označite (ili odznačite) “Obavijesti me kad se moje ime spominje”. Pogledajte Upravljanje obavijestima iz Poruka.
Odgovaranje na određenu poruku u razgovoru
U sustavu macOS Big Sur možete linijski odgovoriti na određenu poruku u razgovoru kako biste poboljšali jasnoću i pomogli održati razgovor organiziranim.
Linijski odgovori dostupni su kad koristite iMessage.
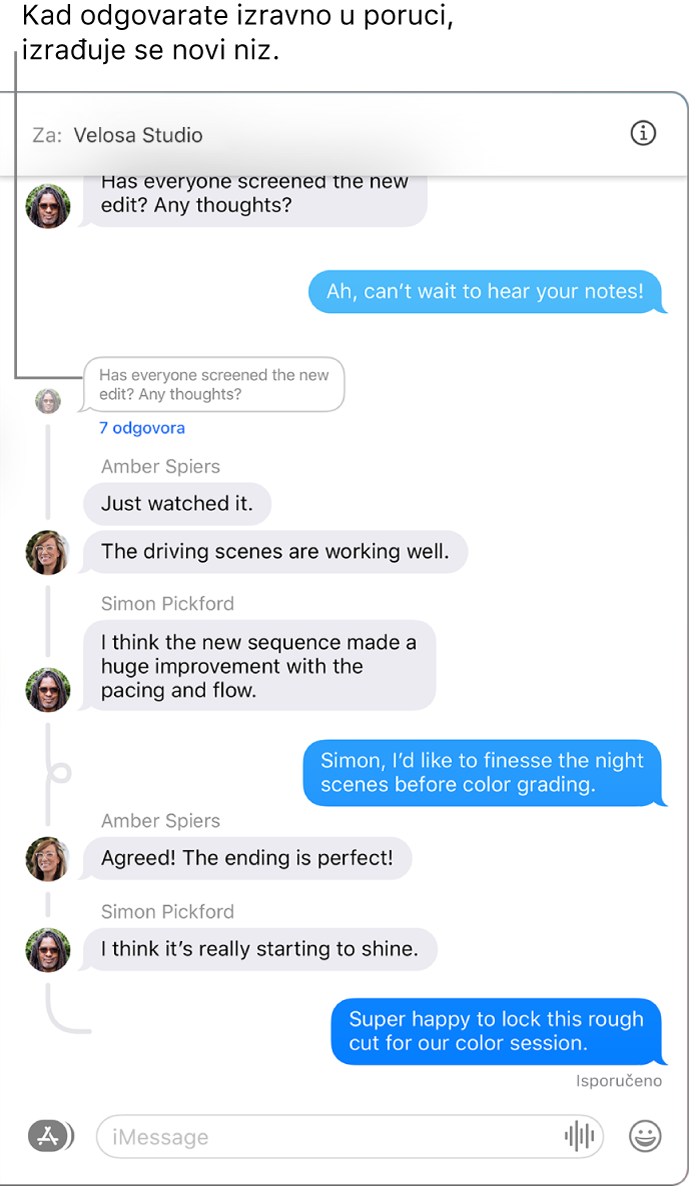
U aplikaciji Poruke
 na Macu, odaberite razgovor.
na Macu, odaberite razgovor.Za traženje kontakata i sadržaja u razgovorima kliknite u polje za pretraživanje u gornjem lijevom kutu i unesite ono što tražite. Ili odaberite iz predloženih kontakata, linkova, fotografija i ostalog.
Ako ste ograničeni na slanje i primanje poruka sa samo određenim ljudima, ikona pješčanog sata

Control-kliknite poruku ili privitak, zatim odaberite Odgovori ili pritisnite Command-R (ili upotrijebite Touch Bar).
Unesite svoju poruku u polje pri dnu prozora, zatim pritisnite Return na tipkovnici ili kliknite tipku Šalji
 .
.
Prosljeđivanje poruke ili privitka
Možete proslijediti poruku (ili privitak poput fotografije ili videozapisa) iz razgovora.
U aplikaciji Poruke
 na Macu, odaberite razgovor.
na Macu, odaberite razgovor.Za traženje kontakata i sadržaja u razgovorima kliknite u polje za pretraživanje u gornjem lijevom kutu i unesite ono što tražite. Ili odaberite iz predloženih kontakata, linkova, fotografija i ostalog.
Ako ste ograničeni na slanje i primanje poruka sa samo određenim ljudima, ikona pješčanog sata

Control-kliknite poruku ili privitak, zatim odaberite Proslijedi.
Dodajte primatelja i pritisnite Return.
Šalje se poruka ili privitak.
Ne možete proslijediti poruku nekome s ograničenjima komunikacije u Vremenu uporabe zaslona.
Slanje poruka poduzećima
Ako koristite macOS 10.15 ili noviji, iOS 13 ili noviji ili iPadOS 13 ili noviji, možete slati poruke određenim poduzećima. Dopisivanje s poduzećem pomaže vam dobiti odgovore na pitanja, riješiti probleme, dobiti savjete o tome što kupiti, kupovati korištenjem usluge Apple Pay i drugo.
Na vašem Mac računalu potražite poduzeće s kojim se želite dopisivati koristeći aplikaciju Karte ili otvorite e-mail poruku tog poduzeća.
Pogledajte Traženje lokacije u Kartama.
Za započinjanje razgovora kliknite Poruka na zaslonu informacija za Karte ili kliknite na link u e-mail poruci.
Ako je ovo prvi dopis tom poduzeću, započinje se novi razgovor. Ako to nije slučaj, možete nastaviti svoj raniji razgovor.
Ne možete poslati poruku poduzeću s ograničenjima komunikacije u Vremenu uporabe zaslona.
Unesite poruku u polje na dnu prozora, zatim pritisnite Return. Možete uključiti bilo koji sadržaj kao i kada šaljete poruke osobama.
Napomena: Poruke dopisivanja s poduzećem koje šaljete tamnosive su boje kako biste ih razlikovali od iMessage poruka (plave) i SMS ili MMS tekstualnih poruka (zelene).
Pogledajte članak Apple podrške Kako upotrebljavati Dopisivanje s poduzećem.
Vaše Mac računalo može primati i slati SMS i MMS tekstualne poruke preko vašeg iPhonea kada podesite prosljeđivanje tekstualnih poruka. Primjerice, ako vam prijatelj pošalje tekstualnu poruku s mobitela koji nije iPhone, poruka će se pojaviti na vašem Mac računalu i iPhoneu u Porukama.
Napomena: Za primanje i slanje SMS i MMS poruka na svojem Mac računalu, vaš iPhone mora imati iOS 8.1 ili noviju verziju, a vaš iPhone i Mac moraju biti prijavljeni u aplikaciju iMessage s istim Apple ID-om. Osim toga, morate podesiti svoj iPhone.