
Dodavanje privitaka e-mailovima u Mailu na Macu
Prilikom pisanja poruka možete dodati fotografije, dokumente i ostalo.
Kad prilažete slike ili PDF dokumente, možete ih označiti u Mailu prije slanja poruke.
Dodajte fotografije i druge datoteke e-mail porukama
U aplikaciji Mail ![]() na vašem Macu učinite nešto od sljedećeg u poruci koju pišete:
na vašem Macu učinite nešto od sljedećeg u poruci koju pišete:
Kliknite tipku Privitak
 na alatnoj traci, pronađite datoteku, odaberite je i zatim kliknite Odaberi datoteku.
na alatnoj traci, pronađite datoteku, odaberite je i zatim kliknite Odaberi datoteku.Možete i povući datoteke sa radne površine, iz Findera ili aplikacije u svoju poruku.
Kad je riječ o fotografijama, kliknite tipku Preglednik fotografija
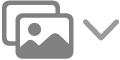 u alatnoj traci i povucite fotografiju u svoju poruku. Pomoću iPhonea ili iPada u blizini možete snimiti fotografiji ili skenirati dokumente ili dodati skicu.
u alatnoj traci i povucite fotografiju u svoju poruku. Pomoću iPhonea ili iPada u blizini možete snimiti fotografiji ili skenirati dokumente ili dodati skicu.Za prosljeđivanje e-maila kao privitka, odaberite poruku, zatim odaberite Poruka > Proslijedi kao privitak. Ili povucite poruku s popisa poruka u poruku koju pišete.
Mail standardno unosi slike u njihovoj stvarnoj veličini. Ako su dostupne različite veličine, možete odabrati jednu u skočnom izborniku koji se nalazi na desnoj strani zaglavlja poruke.
Ako je veličina poruke prikazana na lijevoj strani zaglavlja poruke označena crveno, vaša poruka zbog privitaka premašuje ograničenja veličine koja je odredio vaš pružatelj e-mail računa. Pokušajte smanjiti broj ili veličinu privitaka ili koristite Mail Drop.
Slanje velikih e-mail privitaka pomoću Mail Dropa
Možete upotrijebiti Mail Drop za slanje datoteka čija veličina prelazi maksimalnu veličinu koju dopušta vaš pružatelj usluga e-mail računa. Mail Drop učitava velike privitke u iCloud, a ondje se oni kriptiraju i pohranjuju na najviše 30 dana.
Ako imate iCloud račun i prijavljeni ste u iCloud kad kliknete Pošalji, Mail automatski šalje privitke s pomoću Mail Dropa. Mail Drop privici ne uračunavaju se u iCloud kapacitet za pohranu.
Ako nemate iCloud račun, ili niste prijavljeni, Mail vas pita želite li upotrijebiti Mail Drop (odaberite "Nemoj ponovno pitati za ovaj račun" kako biste uvijek upotrebljavali Mail Drop).
Ako primatelj koristi aplikaciju Mail u OS X 10.10 ili kasnijoj verziji, privici su uključeni u vašu poruku. Za ostale primatelje vaša poruka sadrži linkove za preuzimanje privitaka i njihov datum isteka.
Možete uključiti ili isključiti Mail Drop za određeni račun. Odaberite Mail > Postavke, kliknite Računi, odaberite račun, kliknite Informacije o računu i označite ili odznačite "Pošalji velike privitke s pomoću Mail Dropa".
Pogledajte članak Apple podrške Mail Drop ograničenja.
Postavljanje e-mail privitaka na kraj poruka
U aplikaciji Mail ![]() na vašem Macu učinite jedno od sljedećeg:
na vašem Macu učinite jedno od sljedećeg:
Za trenutačnu poruku: Odaberite Uredi > Privici > Umetni privitke na kraj.
Za sve poruke: U pregledniku aplikacije Poruke odaberite Uredi > Privici > Uvijek umetni privitke na kraj poruke (kvačica pokazuje uključenost).
Uključite ili isključite e-mail privitke u odgovorima
U aplikaciji Mail ![]() na vašem Macu učinite jedno od sljedećeg:
na vašem Macu učinite jedno od sljedećeg:
Uključite ili isključite originalne privitke u odgovor: U alatnoj traci prozora poruke kliknite na tipku Uključi privitke
 ili tipku Isključi privitke
ili tipku Isključi privitke  .
.Uključite ili isključite originalne privitke u sve odgovore: U pregledniku aplikacije Poruke odaberite Uredi > Privici > Uključi originalne privitke u odgovor (kvačica pokazuje uključenost). Za isključivanje privitaka ponovno odaberite istu naredbu (kvačica se uklanja).
Odaberite postavke privitaka za sve odgovore: Odaberite Uredi > Uključi privitke s odgovorima, zatim odaberite opciju.
Možete odabrati kako se privitci prikazuju u prozoru Sastavi (to ne određuje kako su privitci prikazani vašim primateljima). Za prikaz privitka (poput jednostranog PDF dokumenta ili slike) kao ikone, držite pritisnutom tipku Control i kliknite na privitak u vašoj poruci, zatim odaberite Prikaži kao ikonu. Za ponovni prikaz privitka pritisnite Control i kliknite na njega pa odaberite Prikaži na mjestu.