
Obilježavanje e-mail privitaka u Mailu na Macu
Kad sastavljate poruku i dodate joj sliku ili PDF dokument, možete upotrijebiti Obilježja za pisanje ili crtanje unutar privitka, rotirati ga ili izrezati ili mu dodati oblike i potpis.
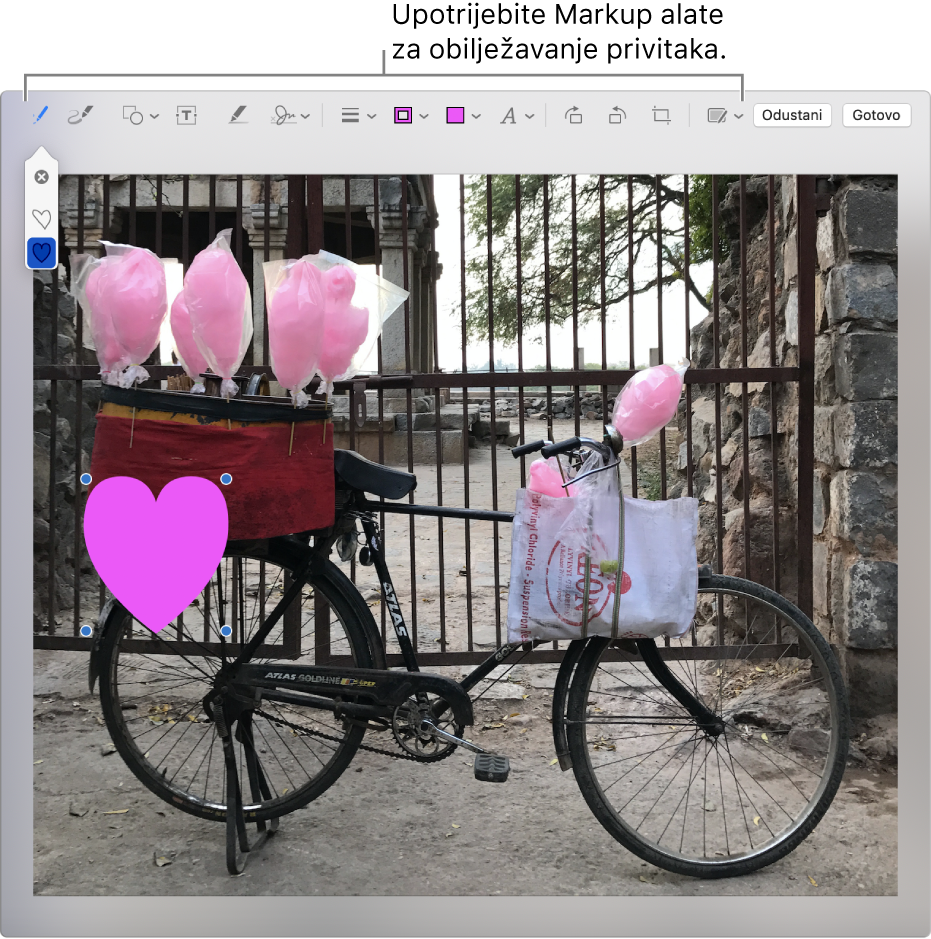
U aplikaciji Mail
 na vašem Macu pomaknite pokazivač na sliku ili PDF koji ste dodali svojoj poruci.
na vašem Macu pomaknite pokazivač na sliku ili PDF koji ste dodali svojoj poruci. Kliknite na skočni izbornik Postupak
 koji se pojavljuje u gornjem desnom kutu privitka, zatim odaberite Obilježi. Ili jednostavno prisilno kliknite sliku.
koji se pojavljuje u gornjem desnom kutu privitka, zatim odaberite Obilježi. Ili jednostavno prisilno kliknite sliku.Ako ne vidite skočni izbornik, možda morate omogućiti Obilježja. Odaberite Apple izbornik
 > Postavke sustava, kliknite Ekstenzije, kliknite Postupci i odaberite potvrdnu kućicu Obilježi.
> Postavke sustava, kliknite Ekstenzije, kliknite Postupci i odaberite potvrdnu kućicu Obilježi.Upotrijebite alate za obilježavanje slike ili PDF-a.
U bilo kojem trenutku možete podesiti koliki dio privitka će se prikazati: pomaknite pokazivač blizu rubova i povucite plava hvatišta.
Za dupliciranje bilo kojeg oblika, teksta ili potpisa, pritisnite i zadržite tipku Option dok povlačite stavku, upotrijebite žute vodilice da biste poravnali stavke.
Alat
Opis
Skiciraj

Skicirajte oblik u jednom potezu.
Ako je vaš crtež prepoznat kao standardni oblik, taj će ga oblik zamijeniti. Želite li umjesto toga primijeniti svoj crtež, odaberite ga iz prikazane palete.
Nacrtaj

Nacrtajte oblik jednim potezom. Jače pritisnite prstom dodirnu površinu za crtanje debljom, tamnijom linijom.
Ovaj se alat pojavljuje samo na računalima s dodirnom površinom Force Touch.
Oblici

Kliknite oblik i povucite ga na željeno mjesto. Za promjenu veličine oblika, upotrijebite plava hvatišta. Ako ima zelena hvatišta, upotrijebite ih kako biste izmijenili oblik.
Možete zumirati i označiti oblike putem ovih alata:
Povećalo
 : Povucite povećalo u područje koje želite povećati. Za povećanje ili smanjenje uvećanja, povucite zeleno hvatište. Za promjenu veličine povećala povucite plavo hvatište.
: Povucite povećalo u područje koje želite povećati. Za povećanje ili smanjenje uvećanja, povucite zeleno hvatište. Za promjenu veličine povećala povucite plavo hvatište. Da biste dodatno uvećali određeno područje, možete izraditi dodatna povećala i slagati ih koristeći žute vodilice da biste ih poravnali.
Istakni
 : Povucite isticanje na željeno mjesto. Za promjenu veličine isticanja, povucite plava hvatišta.
: Povucite isticanje na željeno mjesto. Za promjenu veličine isticanja, povucite plava hvatišta.
Tekst

Unesite svoj tekst i povucite tekstualni okvir na željeno mjesto.
Potpis

Ako su navedeni potpisi, kliknite na jedan i odvucite ga gdje želite. Za promjenu veličine isticanja, povucite plava hvatišta.
Za izradu novog potpisa kliknite na alat Potpis, kliknite opciju Izradi potpis, ako je prikazana i zatim kliknite kako želite izraditi svoj potpis:
Upotreba dodirne površine: Kliknite tekst na zahtjev, prstom unesite svoje ime na površinu osjetljivu na dodir i kliknite Gotovo. Ako vam se ne sviđaju rezultati, kliknite Očisti i pokušajte ponovno.
Ako to podržava vaša dodirna površina, prstom snažnije pritisnite vašu dodirnu površinu kako biste se potpisali s debljom, tamnijom linijom.
Upotreba ugrađene kamere Mac računala: Postavite svoj potpis (na bijelom papiru) ispred kamere tako da je potpis na istoj razini kao i plava linija u prozoru. Kad se potpis prikaže u prozoru, kliknite Gotovo. Ako vam se ne sviđaju rezultati, kliknite Očisti i pokušajte ponovno.
Upotreba iPhonea ili iPada: Kliknite Odaberi uređaj kako biste odabrali uređaj (ako je dostupan više od jednog). Na svom uređaju upotrijebiti prst ili Apple Pencil (na iPadu) da biste se potpisali, zatim kliknite Gotovo. Ako vam se ne sviđaju rezultati, kliknite Očisti i pokušajte ponovno.
Stil oblika

Promjena debljine i vrste linija korištenih u obliku i dodavanje sjena.
Boja granice

Promjena boje linija korištenih u obliku.
Boja ispune

Promjena boje korištene unutar oblika.
Stil teksta

Promjena fonta ili stila i boje fonta.
Rotiraj ulijevo
 ili Rotiraj udesno
ili Rotiraj udesno 
Kliknite
 za rotiranje stavke ulijevo. Nastavite klikati da zadržite rotaciju.
za rotiranje stavke ulijevo. Nastavite klikati da zadržite rotaciju.Za rotiranje stavke udesno pritisnite i zadržite tipku Option
 dok ne završite s rotiranjem stavke.
dok ne završite s rotiranjem stavke.Odreži

Skrivanje dijela stavke. Povucite hvatišta kutova dok samo područje koje želite zadržati ne bude bilo unutar granica okvira. Također možete vući okvir kako biste mu promijenili položaj. Kada budete spremni, kliknite na Odreži.
Zabilježite

Zabilježite stavku tako da po njoj skicirate ili crtate koristeći iPhone ili iPad u blizini. Alat za zabilježavanje prikazuje se plavom bojom
 kad je vaš uređaj spojen; za odspajanje uređaja ponovno kliknite alat.
kad je vaš uređaj spojen; za odspajanje uređaja ponovno kliknite alat.Napomena: kako biste koristili iPhone ili iPad u blizini za potpisivanje ili zabilježavanje stavki, uređaji moraju zadovoljiti zahtjeve sustava Kontinuiteta. Pogledajte članak Apple podrške Zahtjevi sustava za Kontinuitet za Mac, iPhone, iPad, iPod touch i Apple Watch.
Kad završite, kliknite Gotovo.
Možete mijenjati ili dodavati zabilješke sve dok ne pošaljete poruku. Jednom kad pošaljete zabilješku, ona postaje dio slike ili PDF dokumenta, te je ni primatelji ni vi ne možete mijenjati.