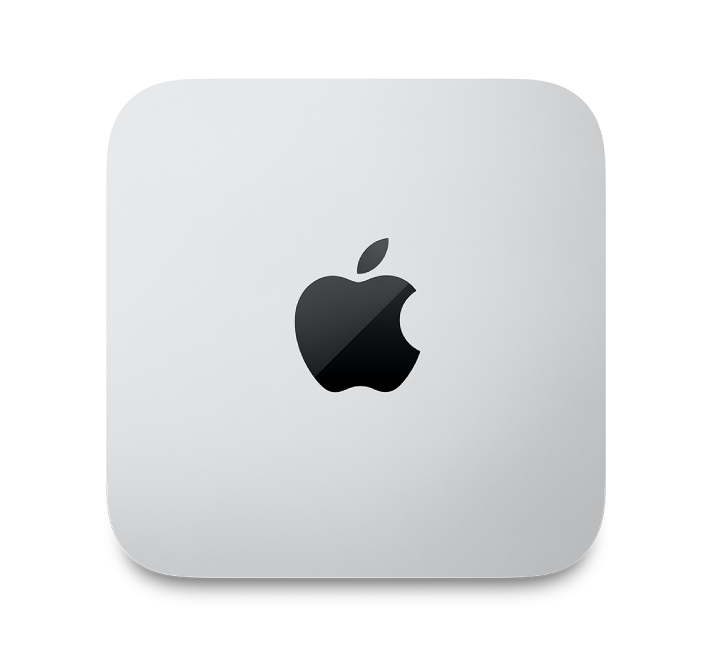
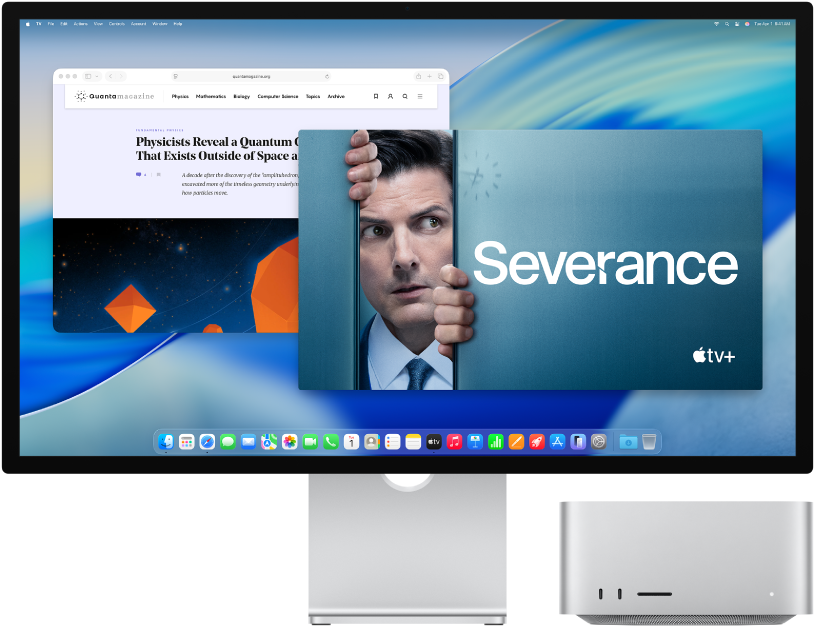
Pogledajte svoj novi Mac
Brzo predstavljanje priključnica, priključaka, pribora i drugih značajki računala Mac Studio.

Želite započeti?
Nakon priključivanja zaslona, tipkovnice i miša ili dodirne površine, pritisnite tipku za uključivanje na stražnjoj strani svog Mac Studio računala. Slijedite upute Asistenta za podešavanje i spremni ste za rad.
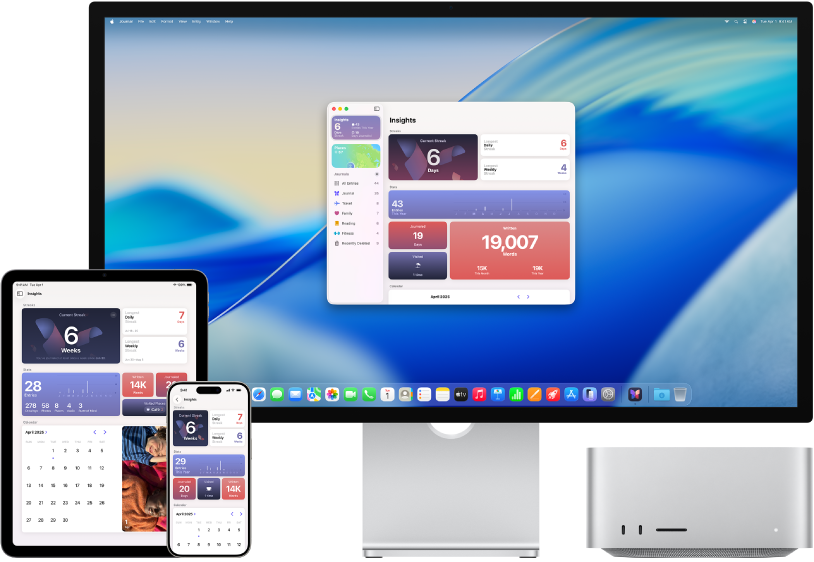
Ostanite sinkronizirani
Pristupite dokumentima, slikama, glazbi, aplikacijama, kontaktima i kalendarima preko svih vaših uređaja pomoću računa iCloud.
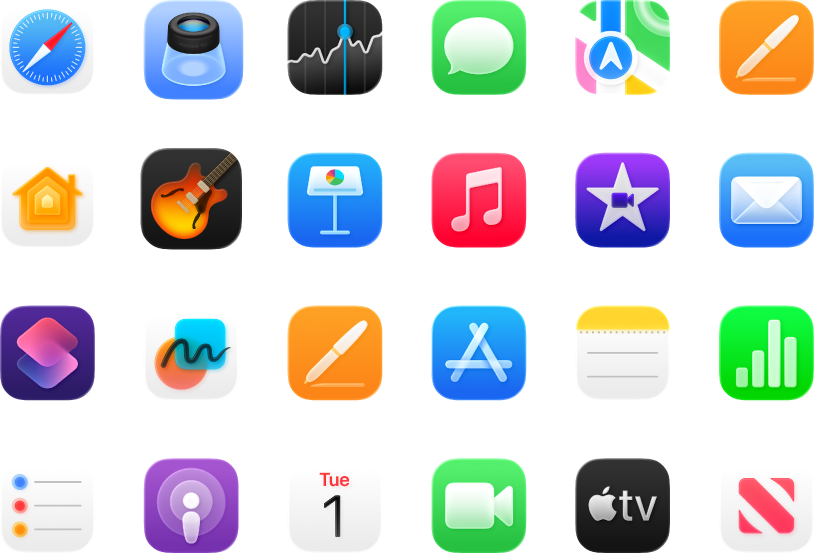
Napravite više
Vaš Mac Studio isporučuje se s ugrađenim aplikacijama koje vam omogućavaju da ostanete povezani, potiču vas da stvarate te pružaju sate zabave i ostalo.
Saznajte što možete raditi s aplikacijama na svom računalu Mac Studio
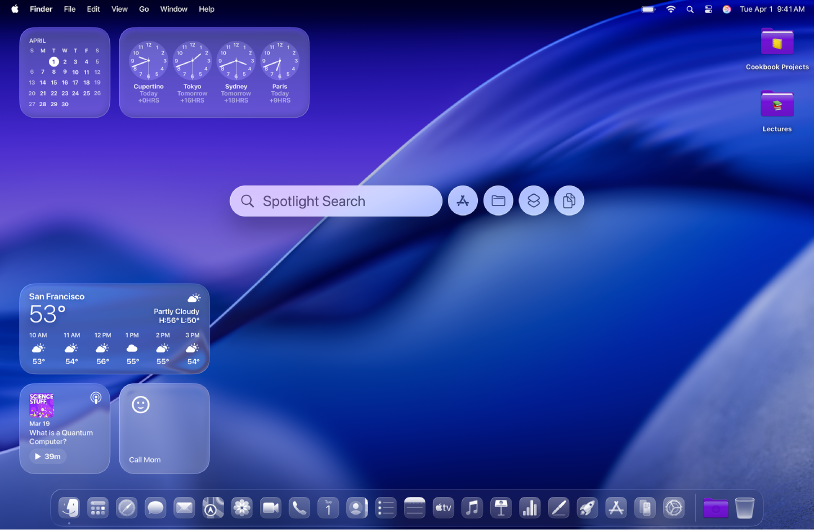
Otkrivanje novih značajki
Saznajte što je novo u sustavu macOS Tahoe i aplikacijama koje dolaze s njim u Uputama za uporabu Maca.
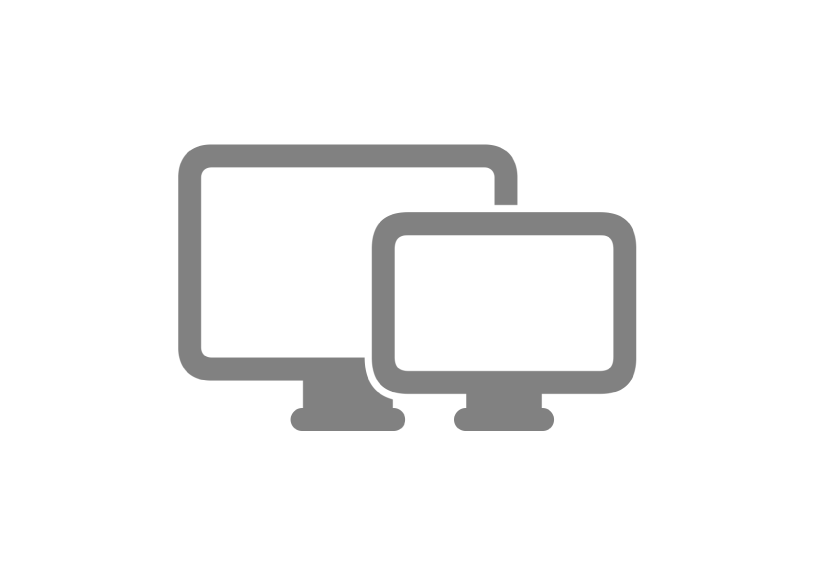
Spajanje zaslona
Mac Studio podržava do osam vanjskih zaslona što znači da vam je radna površina spremna za fleksibilnost svake postavke.
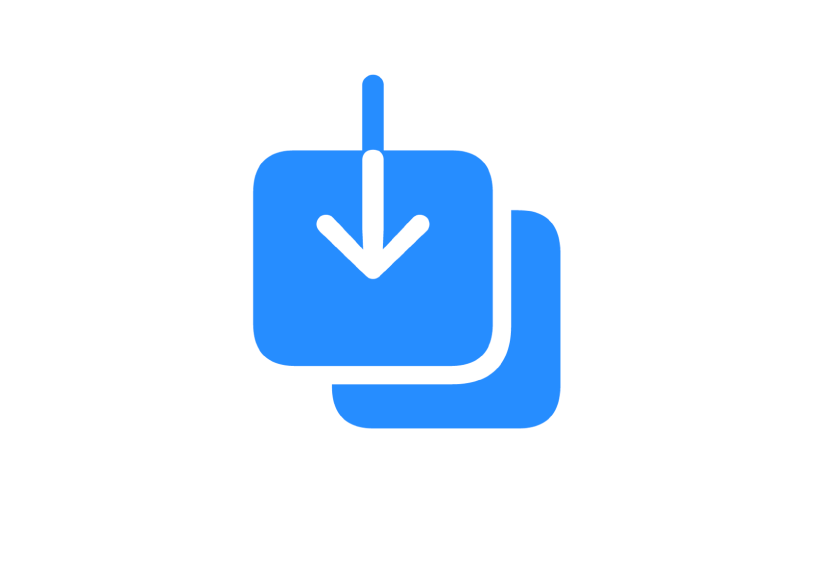
Prijenos informacija
Migrirajte svoje podatke, poput datoteka, kontakata, računa i ostalog, s drugog računala na svoj novi Mac.
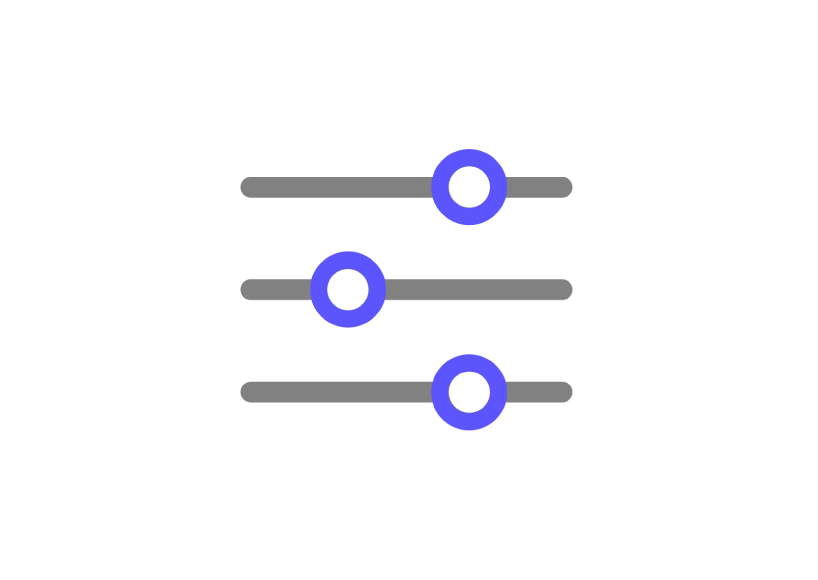
Radit poput profesionalca
Izrađujte videozapis i zvuk profesionalne kvalitete koristeći Final Cut Pro, Motion, Compressor, Logic Pro i MainStage.
Za istraživanje Vodiča za početak rada na računalu Mac Studio kliknite Sadržaj na vrhu stranice ili unesite riječ ili frazu u polje za pretraživanje.
Ako vam treba dodatna pomoć, posjetite web stranicu podrške za Mac Studio.