Jeste li novi korisnik Mac računala?
Ako je ovo vaše prvo Mac računalo, evo nekih korisnih informacija kako biste bili u tijeku, posebice ako dolazite iz Windows okruženja.
Upoznajte se s radnom površinom. Na radnoj površini obavljate svoj posao i s nje možete brzo otvoriti aplikacije, pretraživati i organizirati datoteke.
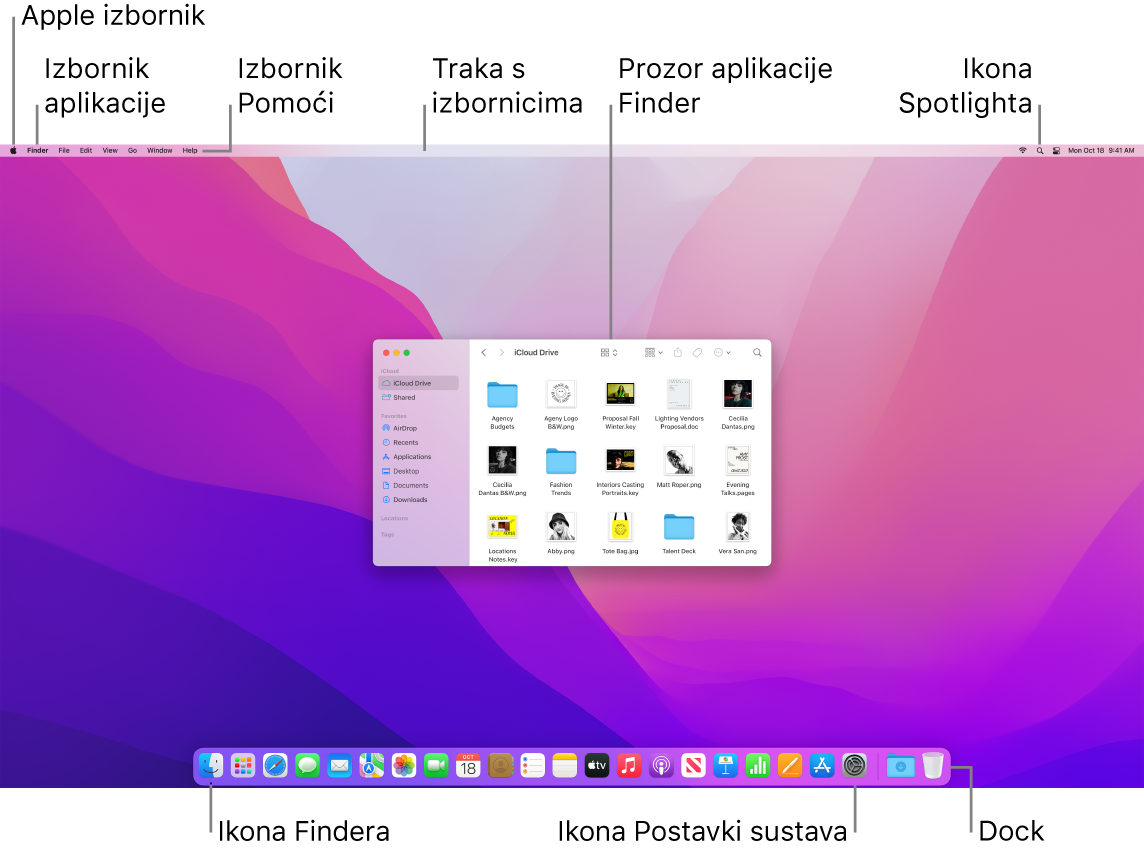
Na radnoj površini pronaći ćete:
Traka s izbornicima: Traka s izbornicima za radnu površinu ili aktivna otvorena aplikacija uvijek se nalazi na vrhu zaslona. Koristite izbornike za pronalaženje opcija i izvršavanje zadataka u aplikacijama. Za informacije o stavkama u traci s izbornicima, kao što je Apple izbornik i izbornik Pomoć pogledajte Radna površina, traka s izbornicima i izbornik Pomoć na vašem Macu.
Dock: Dock je sličan programskoj traci i izborniku Start u sustavu Windows i pojavljuje se na dnu radne površine (ali njenu lokaciju možete promijeniti u Postavkama sustava). Dock olakšava prikaz svih otvorenih aplikacija i brzo pokretanje omiljenih aplikacija. Za otvaranje aplikacije kliknite na njenu ikonu u Docku. Aplikacije možete otvarati i koristeći Launchpad. Pogledajte Dock na vašem Macu.
Finder: Kliknite
 u Docku za otvaranje Findera u kojem organizirate i pronalazite svoje datoteke (slično Eksploreru za datoteke u sustavu Windows). Koristite tipke na vrhu prozora Findera za promjenu načina prikaza datoteka, kao ikona
u Docku za otvaranje Findera u kojem organizirate i pronalazite svoje datoteke (slično Eksploreru za datoteke u sustavu Windows). Koristite tipke na vrhu prozora Findera za promjenu načina prikaza datoteka, kao ikona  , na popisu
, na popisu  , u stupcima
, u stupcima  ili u galeriji
ili u galeriji  . U bilo kojem prikazu možete odabrati datoteku i pritisnuti razmaknicu za prikaz Brzog pregleda bez otvaranja datoteke. Pogledajte Finder na vašem Macu.
. U bilo kojem prikazu možete odabrati datoteku i pritisnuti razmaknicu za prikaz Brzog pregleda bez otvaranja datoteke. Pogledajte Finder na vašem Macu.Izbornik Spotlight: Spotlight vam omogućuje traženje bilo čega na Mac računalu, uključujući dokumente, kontakte, e-mail poruke i ostalo. Možete i pokretati aplikacije i pretraživati na webu. Za otvaranje Spotlighta kliknite na ikonu Spotlight
 u gornjem desnom kutu zaslona ili pritisnite Command-Razmaknica. Pogledajte Spotlight na vašem Macu.
u gornjem desnom kutu zaslona ili pritisnite Command-Razmaknica. Pogledajte Spotlight na vašem Macu.Postavke sustava: Postavke sustava
 slične su Upravljačkoj ploči u sustavu Windows. Prilagodite svoj Mac postavkama za radnu površinu, Dock, zaslon, Bluetooth, mrežu i razno ostalo. Pogledajte Postavke sustava na vašem Macu.
slične su Upravljačkoj ploči u sustavu Windows. Prilagodite svoj Mac postavkama za radnu površinu, Dock, zaslon, Bluetooth, mrežu i razno ostalo. Pogledajte Postavke sustava na vašem Macu.
Upoznajte svoju tipkovnicu. Tipka Command ![]() na Macu u pravilu je jednaka tipki Control u sustavu Windows. Primjerice, koristite Command-C i Command-V za kopiranje i lijepljenje sadržaja. Tipka Delete na Mac računalu jednaka je tipki Backspace u sustavu Windows. Pritisnite Fn-Delete za brisanje prema naprijed.
na Macu u pravilu je jednaka tipki Control u sustavu Windows. Primjerice, koristite Command-C i Command-V za kopiranje i lijepljenje sadržaja. Tipka Delete na Mac računalu jednaka je tipki Backspace u sustavu Windows. Pritisnite Fn-Delete za brisanje prema naprijed.
Za popis prečaca Mac tipkovnice i razlike između Mac i Windows tipkovnica pogledajte članak Apple podrške Savjeti za izmjenjivače sustava Windows za Mac. Pogledajte i Windows tipke na Mac tipkovnici u Uputama za upotrebu sustava macOS. Za više prečaca u ovim uputama pogledajte Prečaci tipkovnice na vašem Macu.
Instalirajte aplikacije. Možete preuzeti aplikacije iz trgovine App Store ili s interneta. Kad preuzmete aplikaciju s interneta, dobijete datoteku slike diska (s ekstenzijom .dmg) ili datoteku paketa (.pkg). Za instaliranje aplikacije pronađite .dmg ili .pkg datoteku u svojoj mapi Preuzimanja, dvaput kliknite na nju i slijedite upute na zaslonu. Nakon što instalirate aplikaciju od vas se traži da izbrišete datoteku slike diska ili datoteku paketa.
Za deinstaliranje aplikacije pronađite aplikaciju u mapi Aplikacije u Finderu, zatim aplikaciju povucite u Smeće. Neke aplikacije imaju program za deinstalaciju koji možete koristiti za brisanje aplikacije i drugih datoteka povezanih s njom. Pogledajte Instalacija i deinstalacija aplikacija u Uputama za uporabu sustava macOS.
Uvećajte, smanjite i zatvorite prozore. Istovremeno za jednu aplikaciju možete imati otvoreno više prozora. Koristite tipke u gornjem lijevom kutu prozora za promjenu veličine prozora i njihovo zatvaranje.
Kliknite tipku Zatvori prozor
 ili pritisnite Command-W za zatvaranje prozora, ali ne i aplikacije. Pritisnite Option-Command-W za zatvaranje svih otvorenih prozora za aplikaciju. Za zatvaranje aplikacije pritisnite Command-Q.
ili pritisnite Command-W za zatvaranje prozora, ali ne i aplikacije. Pritisnite Option-Command-W za zatvaranje svih otvorenih prozora za aplikaciju. Za zatvaranje aplikacije pritisnite Command-Q.Kliknite na tipku za smanjenje prozora
 kako biste smanjili prozor (ili pritisnite Command-M). Smanjenje prozora ostavlja aplikaciju otvorenom, ali smanjuje prozor na ikonu s desne strane Docka. Kliknite ikonu za vraćanje prozora na njegovu prethodnu veličinu.
kako biste smanjili prozor (ili pritisnite Command-M). Smanjenje prozora ostavlja aplikaciju otvorenom, ali smanjuje prozor na ikonu s desne strane Docka. Kliknite ikonu za vraćanje prozora na njegovu prethodnu veličinu.Kliknite na tipku za prikaz preko cijelog zaslona
 za otvaranje aplikacije preko cijelog zaslona. Za uvećanje prozora držite pritisnutu tipku Option i kliknite tipku. Ili se zadržite iznad tipke za prikaz više opcija, kao što je opločavanje prozora. Pritisnite Esc za vraćanje prozora na njegovu prethodnu veličinu.
za otvaranje aplikacije preko cijelog zaslona. Za uvećanje prozora držite pritisnutu tipku Option i kliknite tipku. Ili se zadržite iznad tipke za prikaz više opcija, kao što je opločavanje prozora. Pritisnite Esc za vraćanje prozora na njegovu prethodnu veličinu.
Premjestite prozore. Povucite prozor za naslovnu traku kako biste ga stavili na željenu lokaciju. Neki prozori ne mogu se pomaknuti. Pogledajte Upravljanje prozorima na Macu u Uputama za upotrebu sustava macOS.
Prebacujte se između prozora aplikacija. Pritisnite Command-Tab za brzo prebacivanje na prethodnu aplikaciju. Kad imate otvorenih nekoliko aplikacija, pritisnite i zadržite tipku Command, zatim pritisnite Tab za prikaz ikona za sve otvorene aplikacije. Dok držite pritisnutu tipku Command, pritisnite Tab (ili tipke sa strelicama) za pomicanje između aplikacija i odaberite one koje želite da budu aktivne. Otpustite tipku Command za rad u aktivnoj aplikaciji.
Snimite sliku zaslona. Pritisnite Command-Shift-5 za pristup Uslužnom programu za slike zaslona. Pogledajte Snimanje zaslona na Macu.
Zatražite Siri da za vas odrađuje zadatke. Za aktiviranje Siri kliknite na ikonu Siri u gornjem desnom kutu zaslona. Možete i pritisnuti i zadržati Command-razmaknica ili reći “Hey Siri” (ako je opcija uključena). Zatražite Siri da otvori mapu, pokrene aplikaciju, posvijetli zaslon i druge zadatke. Pogledajte Siri na vašem Macu.
Koristite Mac s iPhoneom, iPadom i Apple Watchem. Ako se prijavite u svoje Apple uređaje istim Apple ID računom, možete jednostavno dijeliti datoteke i fotografije, uređivati dokumente, odgovarati na e-mailove i pozive i slati tekst između uređaja. Pogledajte Uporaba računala Mac Pro s iCloudom i Kontinuitetom.
Saznajte više. Pogledajte članke Apple podrške Kako se to zove na mojem Mac računalu? i Prečaci tipkovnice na Macu.