Kamera Kontinuiteta na vašem Macu
Kamera kontinuiteta na Macu omogućuje vam uporabu iPhonea kako dodatne kamere za Mac.
Napomena: Uporaba Kamere kontinuiteta zahtijeva iPhone XR ili noviji. Za upotrebu Kamere kontinuiteta za dijeljenje fotografija potreban vam je iPhone ili iPod touch sa sustavom iOS 12 (ili novijim) ili iPad sa sustavom iPadOS 13.1 (ili novijim). Provjerite imaju li vaš Mac Pro i iOS ili iPadOS uređaj uključen Wi-Fi i Bluetooth i jesu li prijavljeni istim Apple ID računom.
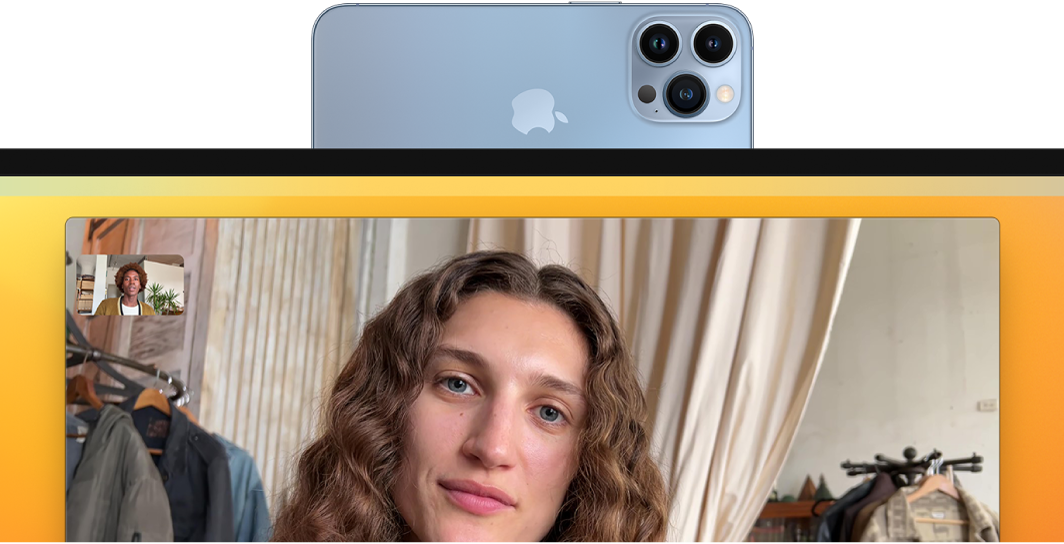
Bežični rad. Nakon što podesite Kameru kontinuiteta, vaš se Mac automatski prebacuje na uporabu iPhonea kao kamere kad je u dometu. Možete i koristiti žičanu vezu ako preferirate. Pogledajte Odabir vanjske kamere u Uputama za uporabu sustava macOS.
Koristite mikrofon uređaja iPhone. Možete iPhone koristiti i kao mikrofon za Mac. Koristite izbornik Videozapis u aplikaciji FaceTime za odabir iPhonea tijekom poziva ili koristite postavke aplikacije za prebacivanje na mikrofon iPhonea tijekom videopoziva.
Koristite video efekte. Kad koristite kameru iPhonea za upućivanje videopoziva, imate pristup video efektima kao što su Unutar kadra, Portretni mod, Studijsko svjetlo i Prikaz radnog stola. Značajka Unutar kadra drži kameru centriranom kako se pomičete, dok Studijsko svjetlo zatamnjuje pozadinu i osvjetljuje vaše lice, a mod Portret zamagljuje pozadinu i fokus drži na vama. Opcijom Prikaz radnog stola, kad svoj iPhone koristite kao web kameru za Mac Pro, možete prikazati svoje lice, kao i ono što se nalazi ispred vas. Za uporabu video efekata kliknite Kontrolni centar ![]() u traci s izbornicima, zatim odaberite efekt koji želite koristiti. Za opcije Unutar kadra i Prikaz radnog stola potreban je iPhone 11 ili noviji, a za Studijsko osvjetljenje potreban je iPhone 12 ili noviji.
u traci s izbornicima, zatim odaberite efekt koji želite koristiti. Za opcije Unutar kadra i Prikaz radnog stola potreban je iPhone 11 ili noviji, a za Studijsko osvjetljenje potreban je iPhone 12 ili noviji.
Unesite sliku ili sken. Koristite kameru na iPhoneu, iPadu ili iPod touchu za skeniranje dokumenata ili snimanje slike nečega u blizini. Slika se odmah prikazuje na Macu. U aplikacijama kao što su Mail, Bilješke ili Poruke, odaberite gdje želite spremiti sliku, odaberite Datoteka (ili Umetni) > Importiraj s iPhonea ili iPada, odaberite “Snimite fotografiju” ili “Skenirajte dokument”, zatim snimite tu fotografiju ili skenirajte sliku na svojem iOS ili iPadOS uređaju. Možda trebate odabrati svoj iOS ili iPadOS uređaj prije snimanja fotografije. Dodirnite Koristi fotografiju ili Zadrži sken. Možete također dodirnuti Ponovno snimi ako želite pokušati ponovno.
U aplikaciji poput Pages odaberite gdje želite umetnuti sliku, zatim napravite odaberite Control i kliknite, odaberite “Importiraj sliku” pa snimite fotografiju. Možda trebate odabrati svoj uređaj prije snimanja fotografije.
Napomena: Za snimanje skena na iOS ili iPadOS uređaju povucite okvir da obuhvati ono što želite da se prikaže u njemu, dodirnite Zadrži sken, zatim dodirnite Spremi. Dodirnite Ponovno snimi za ponovno skeniranje sadržaja.
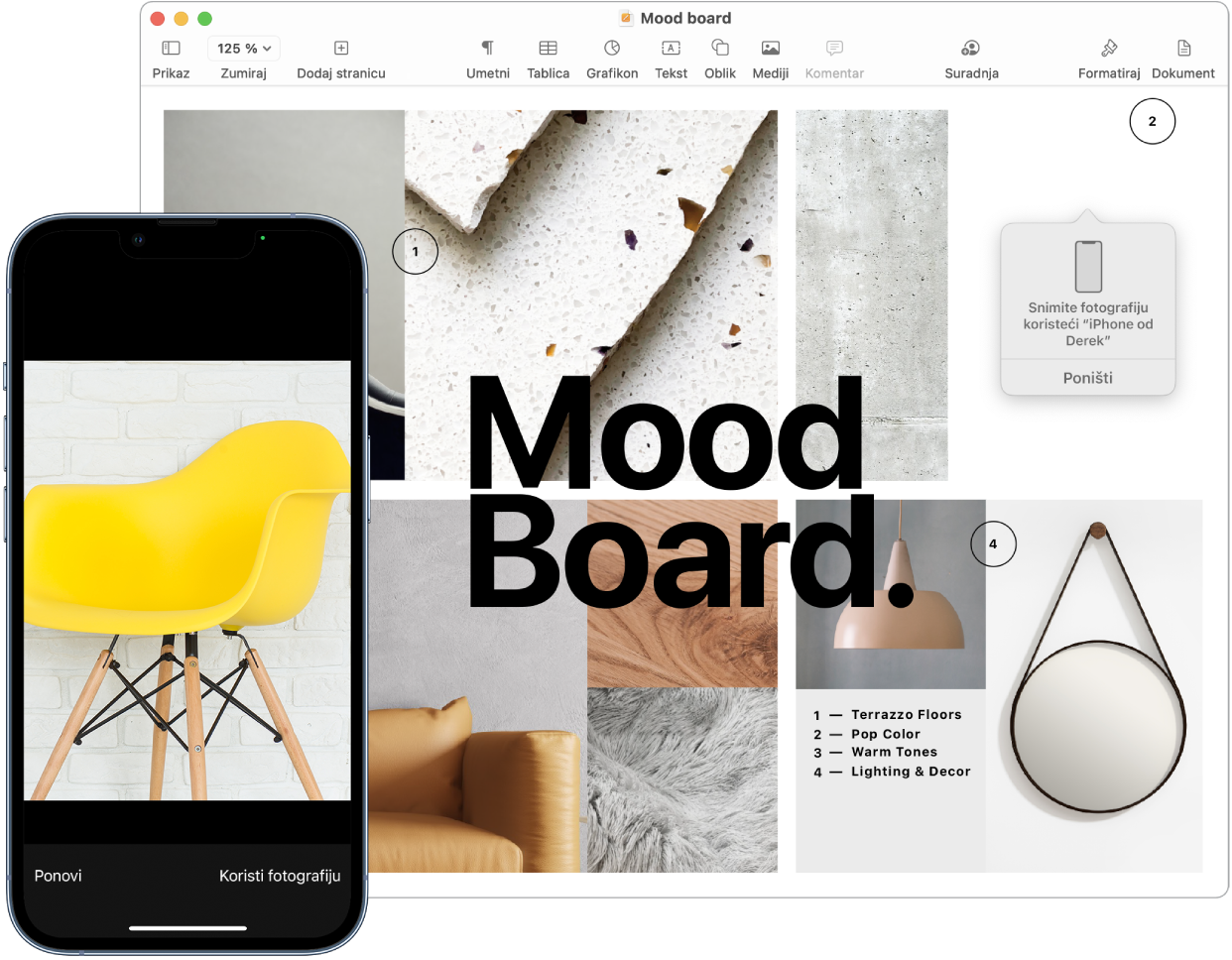
Slika ili sken se prikažu tamo gdje je želite u svojem dokumentu.
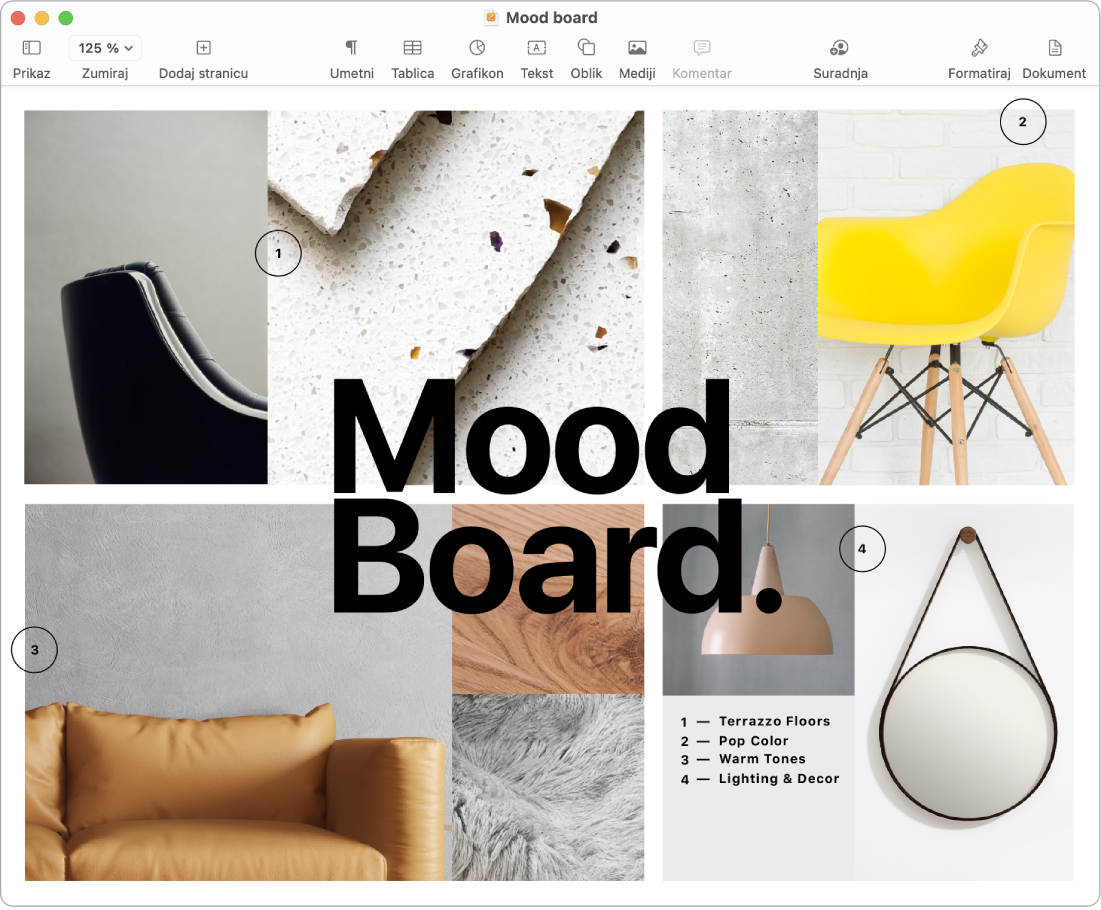
Saznajte više. Pogledajte Uporaba iPhonea kao web kamere i Umetanje fotografija i skenova s Kamerom kontinuiteta na Macu u Uputama za uporabu sustava macOS.