
Pregled otvorenih prozora i razmaka u aplikaciji Mission Control na Macu
Mission Control pokazuje sve prozore otvorene na radnoj površini vašeg Maca, posložene u jednom sloju kako bi lagano uočili onaj koji vam treba. Aplikacije koje su preko cijelog zaslona ili u prikazu Split View, te mjesta radne površine koja ste izradili, prikazuju se kao minijature u traci Spaces duž gornjeg ruba zaslona.
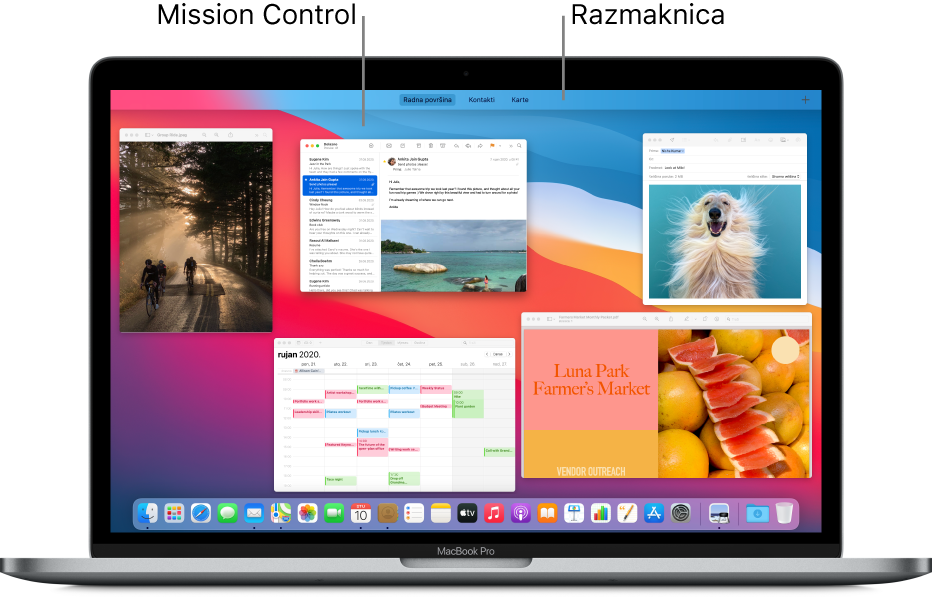
Savjet: kako biste brzo koristili dvije aplikacije u prikazu Split View, samo povucite prozor iz aplikacije Mission Control na minijaturu aplikacije preko cijelo zaslona u traci Spaces, a zatim kliknite na minijaturu.
Uđite ili izađite iz Mission Control
Na površini osjetljivoj na dodir: Za ulazak povucite prema gore s tri prsta. Za izlazak povucite prema dolje. Možete isključiti ili promijeniti geste površine osjetljive na dodir u Postavkama površine osjetljive na dodir.
Na tipkovnici: Kako biste ušli ili izašli, pritisnite tipku Mission Control
 (ili koristite Control Strip) ili pritisnite Control-Strelicu prema gore. Možete promijeniti prečac tipkovnice u postavkama aplikacije Mission Control.
(ili koristite Control Strip) ili pritisnite Control-Strelicu prema gore. Možete promijeniti prečac tipkovnice u postavkama aplikacije Mission Control.
Ako koristite drugi zaslon i na njemu otvorite Mission Control, vidjet ćete samo otvorene prozore i prostore na kojima radite na tom zaslonu.
Prikaz ili pomicanje svih otvorenih prozora
Prikaz svih otvorenih prozora za trenutnu aplikaciju: Pritisnite Control-Strelica prema dolje. Ako se Exposé aplikacija označi u Postavkama površine osjetljive na dodir, također možete povući prema dolje s tri prsta. Za povratak na radnu površinu ponovno pritisnite tipke ili povucite prema gore.
Prikaz svih otvorenih prozora grupiranih prema aplikaciji: U postavkama aplikacije Mission Control, odaberite “Grupiraj prozore prema aplikaciji”, a zatim uđite u Mission Control.
Pomaknite otvorene prozore u stranu da biste vidjeli radnu površinu: Pritisnite Command-Mission Control
 ili razmaknite svoj palac i tri prsta na površini osjetljivoj na dodir. Kako biste vratili natrag prozore, ponovno pritisnite tipke ili uštipnite skupljanjem palca i prstiju na površini osjetljivoj na dodir.
ili razmaknite svoj palac i tri prsta na površini osjetljivoj na dodir. Kako biste vratili natrag prozore, ponovno pritisnite tipke ili uštipnite skupljanjem palca i prstiju na površini osjetljivoj na dodir.
Možete promijeniti prečace tipkovnice u postavkama aplikacije Mission Control, te isključiti ili promijeniti geste površine osjetljive na dodir u Postavkama površine osjetljive na dodir.
Kopirajte ili premjestite stavke koristeći Mission Control
Ako imate otvoreno više prozora ili aplikacija te trebate kopirati ili premjestiti stavke od jednih do drugih ili na radnu površinu, Mission Control vam može to olakšati.
Kopirajte tekst ili sliku među prozorima: Nakon što kopirate stavku, uđite u Mission Control za prikaz svih otvorenih prozora, kliknite na prozor kako biste ušli u njega, a zatim zalijepite stavku.
Kopirajte datoteku ili mapu na radnu površinu: Nakon što kopirate stavku, pritisnite Command-Mission Control
 za pomicanje svih prozora u stranu i prikaz radne površine, a zatim zalijepite stavku. Ponovno pritisnite tipke za pomicanje prozora unatrag.
za pomicanje svih prozora u stranu i prikaz radne površine, a zatim zalijepite stavku. Ponovno pritisnite tipke za pomicanje prozora unatrag.Pomaknite datoteku ili mapu na radnu površinu: Počnite povlačiti stavku od prozora, pritisnite Command-Mission Control za pomicanje svih prozora u stranu i prikaz radne površine, a zatim ispustite stavku. Ponovno pritisnite tipke za pomicanje prozora unatrag.
Možete promijeniti opcije i postaviti prečace za korištenje Mission Control u postavkama aplikacije Mission Control. Na Macu odaberite Apple izbornik 