Upute za uporabu aplikacije Keynote za Mac
- Dobro došli
- Što je novo u aplikaciji Keynote 13.2
-
- Uvod u Keynote
- Uvod u slike, grafikone i druge objekte
- Izrada prezentacije
- Odaberite način navigiranja prezentacijom
- Otvaranje ili zatvaranje prezentacije
- Spremanje i dodjeljivanje naziva prezentaciji
- Traženje prezentacije
- Ispis prezentacije
- Touch Bar za Keynote
- Izrada prezentacije pomoću značajke VoiceOver
-
- Promjena prozirnosti objekta
- Ispunjavanje oblika i tekstualnih okvira bojom ili slikom
- Dodavanje ruba objektu
- Dodavanje opisa ili naslova
- Dodavanje odraza ili sjene
- Korištenje stilova objekta
- Promjena veličine, rotacija i okretanje objekata
- Premještanje i uređivanje objekata pomoću popisa objekata
- Dodavanje vezanih objekata za interaktivnu prezentaciju
-
- Prezentirajte na svojem računalu Mac
- Prezentiranje na zasebnom zaslonu
- Prezentiranje na Macu putem interneta
- Korištenje daljinskog upravljača
- Automatski nastavak prezentacije
- Reprodukcija slideshowa s više prezentera
- Dodavanje i prikaz bilješki prezentera
- Isprobajte na svojem Mac računalu
- Snimanje prezentacija
-
- Slanje prezentacije
- Uvod u suradnju
- Pozivanje drugih osoba na suradnju
- Suradnja na dijeljenoj prezentaciji
- Pregled najnovijih aktivnosti u dijeljenoj prezentaciji
- Promjena postavki dijeljene prezentacije
- Prekid dijeljenja prezentacije
- Dijeljene mape i suradnja
- Koristite Box za suradnju
- Izrada animiranog GIF-a
- Objava vaše prezentacije u blogu
-
- Upotreba iCloud Drivea s aplikacijom Keynote
- Eksportiranje u PowerPoint ili drugi format datoteke
- Smanjenje veličine datoteke prezentacije
- Spremanje velike prezentacije kao datoteke u paketu
- Vraćanje ranije verzije prezentacije
- Pomicanje prezentacije
- Brisanje prezentacije
- Zaštita prezentacije lozinkom
- Zaključavanje prezentacije
- Izrada i upravljanje prilagođenim temama
- Copyright

Dodavanje sjene ili strukture tekstu u aplikaciji Keynote na Macu
Tekstu možete dodati sjene i obrube kako bi se isticao.
Dodavanje ili uklanjanje obruba teksta
Odaberite tekst koji želite promijeniti.
Da biste promijenili cijeli tekst u tekstualnom okviru ili ćeliji tablice, odaberite tekstualni okvir ili ćeliju tablice.
U
 rubnom stupcu Formatiraj, kliknite karticu Tekst, a zatim kliknite tipku Stil pri vrhu rubnog stupca.
rubnom stupcu Formatiraj, kliknite karticu Tekst, a zatim kliknite tipku Stil pri vrhu rubnog stupca.U odjeljku Font kliknite
 pa označite ili odznačite kućicu Struktura.
pa označite ili odznačite kućicu Struktura.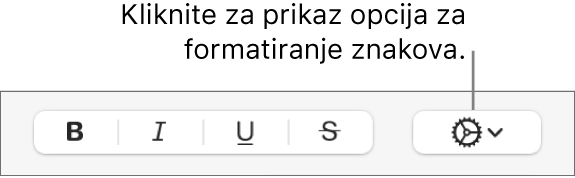
Ako dodate obrub, koristite kontrole za promjenu njegovog stila, boje i širine.
Savjet: Za izradu efekta obruba bez boja unutra kliknite skočni izbornik Boja fonta ispod Stilovi znaka, zatim odaberite Bez ispune.
Dodavanje ili uklanjanje sjene
Odaberite tekst koji želite promijeniti.
Da biste promijenili cijeli tekst u tekstualnom okviru ili ćeliji tablice, odaberite tekstualni okvir ili ćeliju tablice.
U
 rubnom stupcu Formatiraj, kliknite karticu Tekst, a zatim kliknite tipku Stil pri vrhu rubnog stupca.
rubnom stupcu Formatiraj, kliknite karticu Tekst, a zatim kliknite tipku Stil pri vrhu rubnog stupca.U odjeljku Font kliknite
 pa označite ili odznačite kućicu Sjena.
pa označite ili odznačite kućicu Sjena.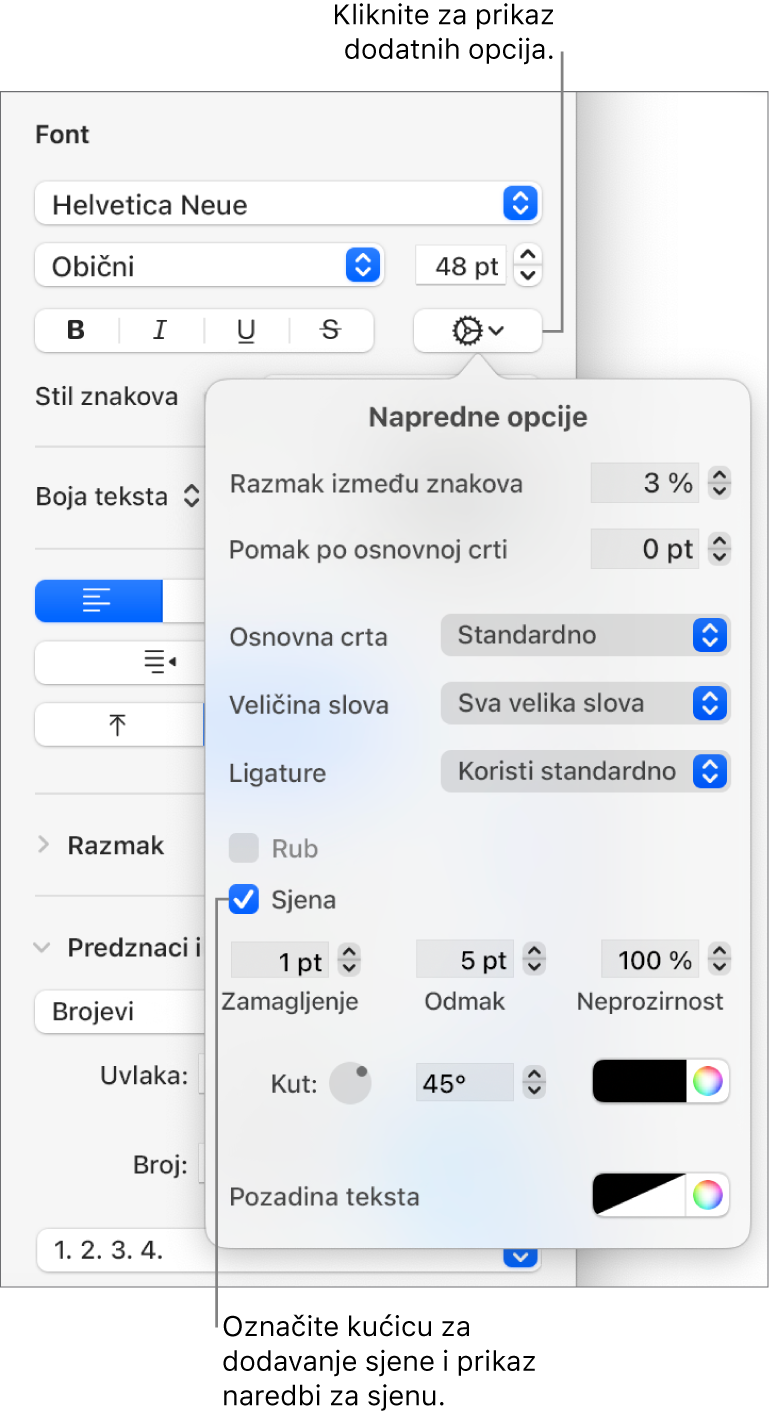
Ako dodajete sjenu, podesite njen izgled koristeći sljedeće kontrole:
Zamagljenje: Kliknite na strelice da biste povećali ili smanjili oštrinu sjene.
Otklon: Kliknite na strelice da biste promijenili udaljenost između teksta i sjene.
Neprozirnost: Kliknite strelice za povećanje i smanjenje prozirnosti sjene.
Kut: Povucite kotačić Kut da biste promijenili smjer izvora svjetlosti. Možete unijeti i vrijednost u polje kraj kotačića.
Boja: Kliknite lijevi izbornik boja da biste odabrali boju za sjenu koja je usklađena s drugim elementima teme. Da biste odabrali bilo koju boju, kliknite na izbornik boja na desnoj strani.