
Reproducirajte prezentaciju na zasebnom zaslonu u aplikaciji Keynote na Macu
Kad reproducirate svoju prezentaciju na zasebnom zaslonu, prezentacija se reproducira na povezanom zaslonu, a zaslon prezentera prikazuje se na vašem računalu. Zaslon prezentera možete podesiti tako da se na njemu prikazuju kombinacije slajdova, bilješki prezentera, sat i brojač kao pomoć u prezentaciji.
Prezentiranje na zasebnom zaslonu
Spojite vanjski zaslon na svoje računalo putem videoadaptera ili spojite Apple TV s AirPlayom.
Ako koristite Apple TV, za prikaz zaslona prezentera, isključite zrcaljenje (otvorite Postavke sustava na Macu, kliknite Zasloni, zatim provjerite je li označena kućica "Prikaži opcije zrcaljenja u traci izbornika kad su dostupne").
Da biste reproducirali prezentaciju preko cijelog zaslona, u navigatoru slajdova kliknite za odabir slajda s kojim želite početi i zatim kliknite
 u alatnoj traci.
u alatnoj traci.Počinje reprodukcija vaše prezentacije na povezanom zaslonu, a Keynote na vašem Macu prelazi na prikaz zaslona prezentera.
Crvena traka pojavljuje se preko zaslona prezentera tijekom reprodukcije dodavanja ili prijelaza. (Kada se u usporednom rasporedu sljedeći slajd ne pojavljuje odmah, to znači da se na odvija prijelaz između dva slajda ili se pokreću dodaci na trenutnom slajdu. Sljedeći se slajd prikazuje tek kad je prezentacija spremna za nastavak.)
Za reprodukciju prezentacije u prozoru odaberite Reproduciraj > Reproduciraj slideshow u prozoru (u izborniku Reprodukcija na vrhu zaslona).
Za pomicanje kroz prezentaciju pritisnite tipku sa strelicom udesno ili razmaknicu.
Da biste izašli iz zaslona prezentera i zaustavili reprodukciju prezentacije, pritisnite Esc (Escape).
Da biste brzo promijenili zaslon prikaza dijaprojekcije (na kojem se prezentacija reproducira) i zaslon prezentera, pritisnite X na tipkovnici.
Savjet: Možete se služiti režimom za uvježbavanje slideshowa za postavljanje zaslona prezentera i uvježbavanje prezentacije bez povezivanja s vanjskim zaslonom.
Podešavanje zaslona prezentera
Možete odabrati koje se stavke pojavljuju na zaslonu prezentera i možete izmijeniti izgled zaslona. Možete izmijeniti zaslon prezentera bilo kada tijekom prikazivanja prezentacije i u režimu za uvježbavanje slideshowa.
Učinite jedno od sljedećeg:
Ako je spojen vanjski zaslon na vaš Mac: Kliknite na
 u alatnoj traci na svom Macu. Počinje reprodukcija vaše prezentacije na povezanom zaslonu, a Keynote na vašem Macu prelazi na prikaz zaslona prezentera.
u alatnoj traci na svom Macu. Počinje reprodukcija vaše prezentacije na povezanom zaslonu, a Keynote na vašem Macu prelazi na prikaz zaslona prezentera.Ako nije spojen vanjski zaslon na vaš Mac: Odaberite Reproduciraj > Uvježbaj slideshow.
Kliknite
 na zaslonu prezentera.
na zaslonu prezentera.Ako se
 ne prikazuje, za prikaz pomaknite pokazivač bilo gdje na zaslonu prezentera.
ne prikazuje, za prikaz pomaknite pokazivač bilo gdje na zaslonu prezentera.Označite ili odznačite kućicu pored stavke kako biste je prikazali ili sakrili.

Za promjenu rasporeda stavki na zaslonu prezentera, kliknite Prilagodi zaslon prezentera na dnu dijaloškog okvira i učinite nešto od navedenog:
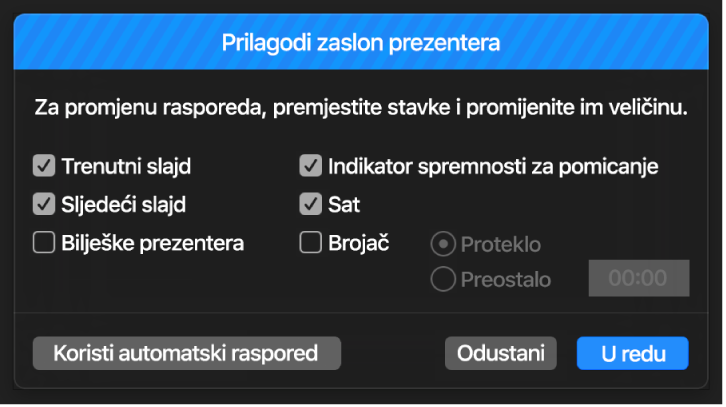
Pomaknite stavku na zaslonu prezentera: Povucite.
Kada povlačite slajd, oznaka slajda se uvijek pomiče s njim. Želite li oznaku namjestiti neovisno o slajdu, povucite samo oznaku. Za istodobno povlačenje nekoliko stavki pritisnite tipku Command i kliknite ili Shift-klik kako biste ih označili, a zatim ih povucite.
Promijenite veličinu stavke na zaslonu prezentera: Kliknite na stavku i zatim povucite bilo koje hvatište odabira.
Sat, brojač i oznake uvijek mijenjaju veličinu proporcionalno iz središta.
Za zadržavanje proporcija prilikom promjene veličine slajda, prozora Bilješke prezentera ili indikatora spremnosti za prijelaz na sljedeću stavku, zadržite Shift tijekom povlačenja. Za promjenu veličine iz središta, pritisnite tipku Option dok vučete. Za proporcionalnu promjenu veličine iz središta, držite tipke Shift i Option pritisnutima dok vučete.
Automatsko namještanje stavki na zaslon prezentera: Kliknite tipku Koristi automatski raspored. Keynote namješta stavke kako bi se na najbolji način iskoristio zaslon prezentera.
Promjena izgleda bilješki prezentera: Kad se prikazuju bilješke prezentera, pomaknite pokazivač preko prozora Bilješke prezentera, zatim kliknite tipku fonta u gornjem lijevom kutu prozora kako biste povećali ili smanjili font. Kliknite tipku Obrni boje za prikaz bijelog teksta na crnoj podlozi ili obrnuto (to ne utječe na druge boje teksta).
Kliknite U redu (ili pritisnite Escape na tipkovnici) za povratak na prezentaciju.
Izvedite prezentaciju s tri ili više zaslona
Ako imate dva ili više vanjskih zaslona povezanih na vaše Mac računalo, možete odrediti koji će reproducirati vašu prezentaciju. Drugi zasloni postaju zasloni prezentera i možete prilagoditi njihov raspored.
Spojite dva ili više vanjskih zaslona na svoje računalo.
Kliknite na
 u alatnoj traci na svom Macu.
u alatnoj traci na svom Macu.Vaša prezentacija pokreće se na jednom od vanjskih zaslona. Drugi vanjski zasloni i vaš Mac postaju zasloni prezentera.
Da biste promijenili prikaz na zaslonima, kliknite
 na bilo kojem zaslonu prezentera.
na bilo kojem zaslonu prezentera.Prikazuju se minijature najviše šest spojenih zaslona. Primarni zaslon prezentera sadržava zvjezdicu kraj naziva i oznaku Primarni zaslon. Na njemu se nalazi i alatna traka zaslona prezentera te navigator slajdova koji upotrebljavate za preskakanje na druge slajdove.
Kliknite Podesi ispod minijature bilo kojeg zaslona i zatim učinite nešto od sljedećeg:
Prikažite prezentaciju na zaslonu: Kliknite Prikaži slideshow.
Zaustavite reprodukciju prezentacije na zaslonu: Kliknite Prikaži Zaslon prezentera.
Promijenite stavke koje se prikazuju na zaslonu prezentera: Odaberite bilo koju kombinaciju opcija sa popisa. Na primjer, možete podesiti da se vaše bilješke prezentera prikazuju na glavnom zaslonu i postaviti da se trenutačni i sljedeći slajdovi prikazuju na trećem zaslonu.
Promijenite raspored stavki na zaslonu prezentera: Kliknite Prilagodi zaslon prezentera i napravite željene promjene.
Kliknite na Gotovo.
Savjet: Ako zrcalite svoj zaslon, možete zaustaviti pojavljivanje obavijesti dok prezentirate. Na Mac računalu odaberite Apple izbornik > Postavke sustava, zatim kliknite na Obavijesti.