
Snimanje zvučnih zapisa u aplikaciji Keynote na Macu
Zvučni zapis možete snimiti kao dodani govor ili zvučnu podlogu za pojedinačni slajd ili za cijelu prezentaciju. Dodani govor je sinkronizirana snimka vas dok govorite o svakom slajdu, što je posebice korisno ako se vaša prezentacija reproducira bez vas u okruženju poput kioska.
Za više informacija o tome kako dodati postojeći video i zvučni zapis u slajd ili prezentaciju pogledajte Dodavanje videozapisa i zvučnih zapisa u aplikaciji Keynote na Macu.
Snimanje zvučnog zapisa
Kliknite
 u alatnoj traci, pa odaberite Snimi zvuk.
u alatnoj traci, pa odaberite Snimi zvuk.Napomena: Nakon snimanja možete umetnuti snimku gdje god želite u prezentaciji.
Za početak snimanja kliknite
 ; za zaustavljanje snimanja kliknite
; za zaustavljanje snimanja kliknite  .
.Za pretpregled svoje snimke kliknite Pregledaj.
Za reprodukciju od određene točke postavite pokazivač preko snimke, povucite ulijevo ili udesno za postavljanje crne linije (ili povucite traku za pomicanje), zatim kliknite Pregledaj.
Za zaustavljanje zvuka kliknite Pauziraj.
Za uređivanje svoje snimke kliknite Uredi, zatim učinite jedno od sljedećeg:
Ponovno snimanje određenog dijela: Povucite plava hvatišta za odabir odjeljka. Kliknite
 za snimanje preko tog odjeljka.
za snimanje preko tog odjeljka.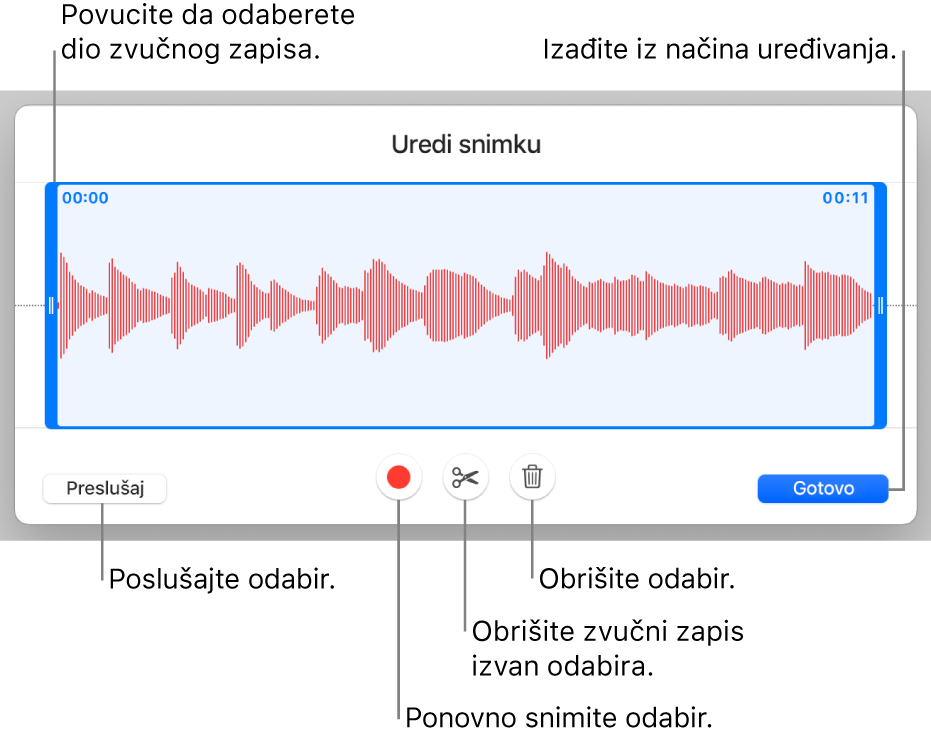
Skraćivanje: Povucite plava hvatišta za određivanje odjeljka koji želite zadržati. Kliknite
 da biste obrisali sve izvan hvatišta.
da biste obrisali sve izvan hvatišta.Brisanje cijele snimke ili njezinog dijela: Povucite plava hvatišta za određivanje odjeljka koji želite obrisati. Kliknite
 da biste obrisali sve unutar hvatišta.
da biste obrisali sve unutar hvatišta.
Kad završite s uređivanjem kliknite Kraj.
Na slajdu na koji želite dodati snimku, kliknite Umetni, zatim povucite
 za postavljanje audiosnimke bilo gdje u prezentaciji.
za postavljanje audiosnimke bilo gdje u prezentaciji.Snimljeni zvučni zapis pojavljuje se kao objekt na slajdu kada uređujete prezentaciju, ali nije vidljiv tijekom prezentiranja.
Za reprodukciju svoje snimke na slajdu kliknite na
 .
.
Svoju snimku možete podijeliti i kao zvučni zapis. Držite tipku Control pritisnutom i kliknite snimku na slajdu, odaberite Podijeli snimku, zatim odaberite metodu slanja.
Kako biste saznali više o podešavanju vremena videozapisa i zvučnih zapisa u svojoj prezentaciji, pogledajte Uređivanje videozapisa i zvučnih zapisa u aplikaciji Keynote na Macu.
Snimanje dodanog govora
Da biste snimili dodani govor, pomičite se kroz prezentaciju prirodnom brzinom dok govorite. Dok prolazite kroz svaki slajd ili dodatak, vaš glas i vaše vrijeme snimaju se i spremaju za reprodukciju.
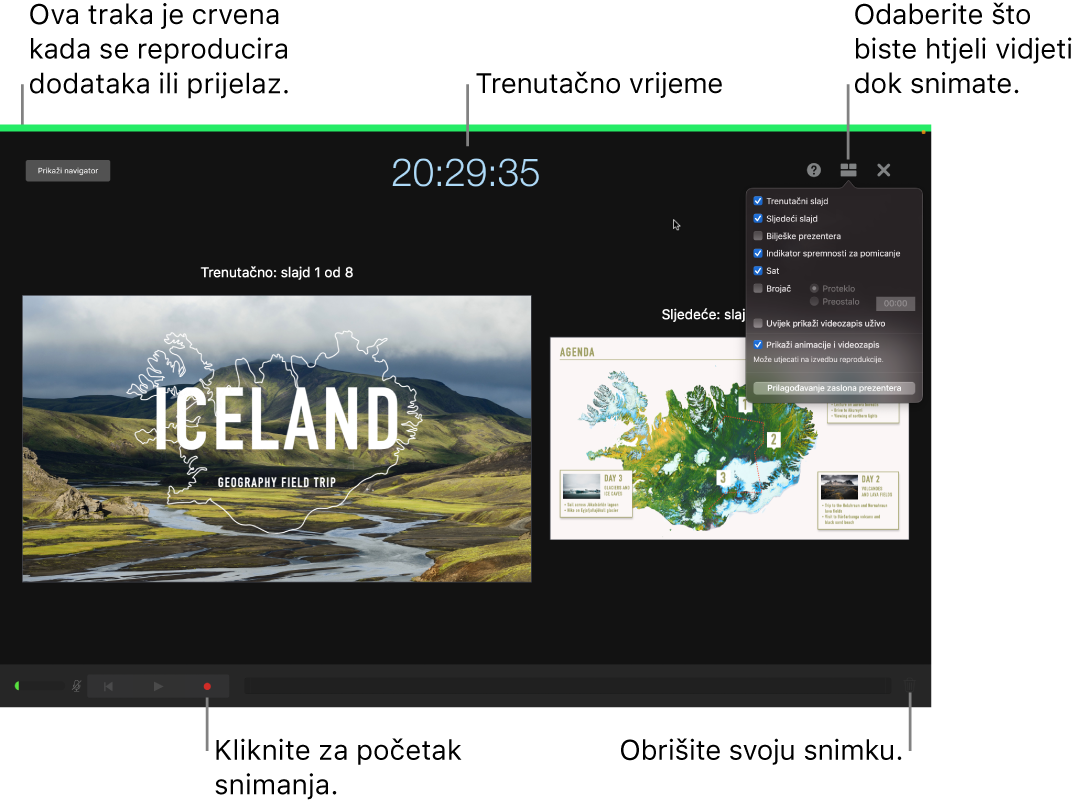
Kliknite za odabir slajda od kojeg želite započeti snimanje.
Kliknite
 u alatnoj traci, zatim kliknite karticu Zvučni zapis na vrhu rubnog stupca s desne strane.
u alatnoj traci, zatim kliknite karticu Zvučni zapis na vrhu rubnog stupca s desne strane.Kliknite Snimi u rubnom stupcu.
Pojavljuje se prozor za snimanje.
Za početak snimanja prezentacije kliknite
 na dnu prozora.
na dnu prozora.Brojač odbrojava od 3 prije početka snimanja.
Jasno govorite u mikrofon kako biste započeli svoj dodani govor.
Kako biste prešli na sljedeći slajd, kliknite na njega u prozoru za snimanje ili pritisnite tipku sa strelicom udesno na vašoj tipkovnici.
Možete pauzirati snimanje u bilo kojem trenutku klikom na tipku Pause. Kliknite
 za nastavak snimanja.
za nastavak snimanja.Za zaustavljanje snimanja kliknite
 .
.Pritisnite tipku Esc za spremanje snimke i zatvaranje prezentacije.
Kako biste preslušali svoj govor, reproducirajte slajdove.
Možete Keynote podesiti na optimizaciju formata i kvalitete filmova i slika koje dodajete prezentacijama.