
Reprodukcija Keynote prezentacije na Macu
Prezentirajte na svojem računalu Mac
U navigatoru slajdova, kliknite za odabir slajda s kojim želite početi i zatim kliknite
 u alatnoj traci.
u alatnoj traci.Za pomicanje kroz prezentaciju, učinite nešto od sljedećeg:
Idi na sljedeći slajd ili dodaj: Pritisnite tipku sa strelicom udesno.
Idi natrag za jedan slajd ili resetiraj dodavanja na slajdu: Pritisnite tipku sa strelicom ulijevo.
Idi na drugi slajd: Pritisnite bilo koju tipku broja kako bi se pojavio navigator slajdova, unesite broj slajda u polje teksta na vrhu navigatora slajdova pa pritisnite Return.
Za prikaz svih prečaca tipkovnice koje možete koristiti tijekom prezentiranja, pritisnite ? na tipkovnici.
Prečaci se prikazuju u nadsloju koji nije vidljiv vašim gledateljima. Kliknite tipku za zatvaranje u gornjem lijevom uglu kako biste ih zatvorili.
Za zaustavljanje reprodukcije prezentacije, pritisnite Esc (Escape).
Koristite se Touch Barom tijekom održavanja prezentacije
Ako vaš Mac ima Touch Bar, minijature vaših slajdova prikazuju se u Touch Baru tijekom prezentiranja, kao i tipke za brzi pristup drugim značajkama aplikacije Keynote. Minijaturama i tipkama možete gledati i kontrolirati svoju prezentaciju.
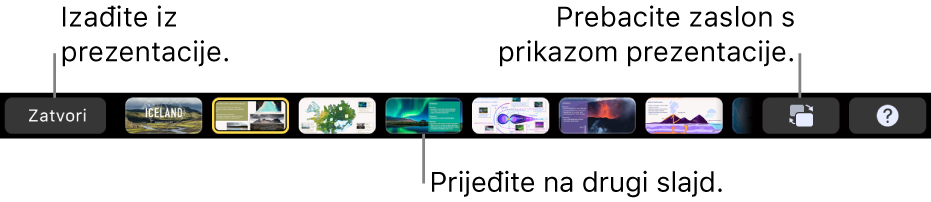
Listanje po slajdovima: Povucite minijature. Možete listati po slajdovima bez da promijenite ono što gledatelji vide.
Prijelaz na sljedeći slajd: Pritisnite tipku sa strelicama. Ako ste listanjem otišli naprijed, minijature se listaju natrag na slajd na koji se prešli.
Prebacivanje između sata i brojača: Ako prezentirate na svom Mac računalu, dodirnite sat ili tajmer.
Zamjena zaslona na kojem se prikazuje prezentacija: Ako prezentirate na odvojenom zaslonu, dodirnite
 .
.Pogledajte koje prečace tipkovnice možete koristiti za prezentiranje: Dodirnite tipku ?.
Traženje lozinke za zatvaranje prezentacije
Možete tražiti lozinku za zaustavljanje ili zatvaranje prezentacije. Ovakav zahtjev za lozinkom je koristan, primjerice, kada podesite automatsku reprodukciju u kiosku.
Kad otvorite prezentaciju, odaberite Keynote > Postavke (iz izbornika aplikacije Keynote na vrhu zaslona).
Kliknite na Slideshow, na vrhu prozora s postavkama, a zatim odaberite potvrdnu kućicu “Traži lozinku za zatvaranje slideshowa”.
Unesite lozinku i kliknite Podesi lozinku.
Za uklanjanje lozinke, odaberite Keynote > Postavke, zatim odznačite potvrdnu kućicu "Traži lozinku za zatvaranje slideshowa".
Ta se lozinka odnosi samo na dijaprojekcije koje se pokreću na Macu na kojem ste postavili lozinku.