
Reprodukcija Keynote prezentacije na Macu
Možete reproducirati svoju prezentaciju na Macu kad god je želite sami pregledati ili kada ste spremni prikazati je publici. Dva su načina reprodukcije prezentacije aplikacije Keynote na Macu:
Prezentiranje preko cijelog zaslona: Prikazuje trenutačni slajd na primarnom zaslonu dok je zaslon prezentera, s vašim bilješkama i kontrolama, skriven.
Prezentiranje u prozoru: Prikazuje slideshow u jednom prozoru, a zaslon prezentera u drugom. Ovo je korisno kad nemate sekundarni zaslon ili projektor i trebate pristup svojim bilješkama prezentera, radnoj površini ili drugim aplikacijama bez prekidanja prezentacije.
Prezentiranje preko cijelog zaslona
Odaberite Reproduciraj > U prikazu preko cijelog zaslona (u izborniku Reprodukcija na vrhu vašeg zaslona).
U navigatoru slajdova kliknite za odabir slajda s kojim želite započeti.
Kliknite
 u alatnoj traci.
u alatnoj traci.Prezentacija započinje sa slajdom koji ste odabrali prikazanim preko cijelog zaslona.
Za pomicanje kroz prezentaciju, učinite nešto od sljedećeg:
Idi na sljedeći slajd ili dodaj: Pritisnite tipku sa strelicom udesno ili razmaknicu.
Idi natrag za jedan slajd ili resetiraj dodavanja na slajdu: Pritisnite tipku sa strelicom ulijevo.
Idi na drugi slajd: Pritisnite bilo koju brojčanu tipku, zatim pritisnite Return.
Za odabir koje kontrole prikazati dok prezentirate odaberite Keynote > Postavke, kliknite Slideshow pri vrhu prozora, zatim napravite bilo što od sljedećeg:
Za prikaz pokazivača svaki put kad ga pomaknete: Odaberite “Pokaži pokazivač kod korištenja miša ili dodirne površine.” Standardno, pokazivač je samo vidljiv na slajdovima s linkom, filmom ili videozapisom uživo.
Za prikaz kontrola slideshowa kada pomičete pokazivač prema dnu: Odaberite “Prikaži kontrole slideshowa kada je pokazivač pri dnu zaslona.” (Provjerite je li odabrana i opcija “Pokaži pokazivač kod korištenja miša ili dodirne površine”.) Kontrole slideshowa omogućavaju vam prikaz navigatora slajdova, prečaca tipkovnice, izvora videozapisa uživo te kontrola slideshowa više prezentera dok prezentirate. Odznačite ovu opciju ako želite sakrite kontrole čak i kada pomičete pokazivač.
Za zaustavljanje prezentacije pritisnite Esc.
Savjet: Za prikaz svih prečaca tipkovnice koje možete koristiti tijekom prezentiranja, pritisnite tipku pitanja (?) na tipkovnici. Za zatvaranje preklapanja ponovno pritisnite tipku upitnika (?).
Prezentiranje u prozoru
Kad prezentaciju reproducirate u prozoru, slideshow i zaslon prezentera prikazuju se u zasebnim prozorima na vašem zaslonu. Ako prezentirate virtualno putem aplikacije za videokonferencije, možete dijeliti prozor slideshowa tako da ga druge osobe na sastanku mogu vidjeti. Možete uređivati svoje bilješke i navigirati kroz prezentaciju u prozoru zaslona prezentera.
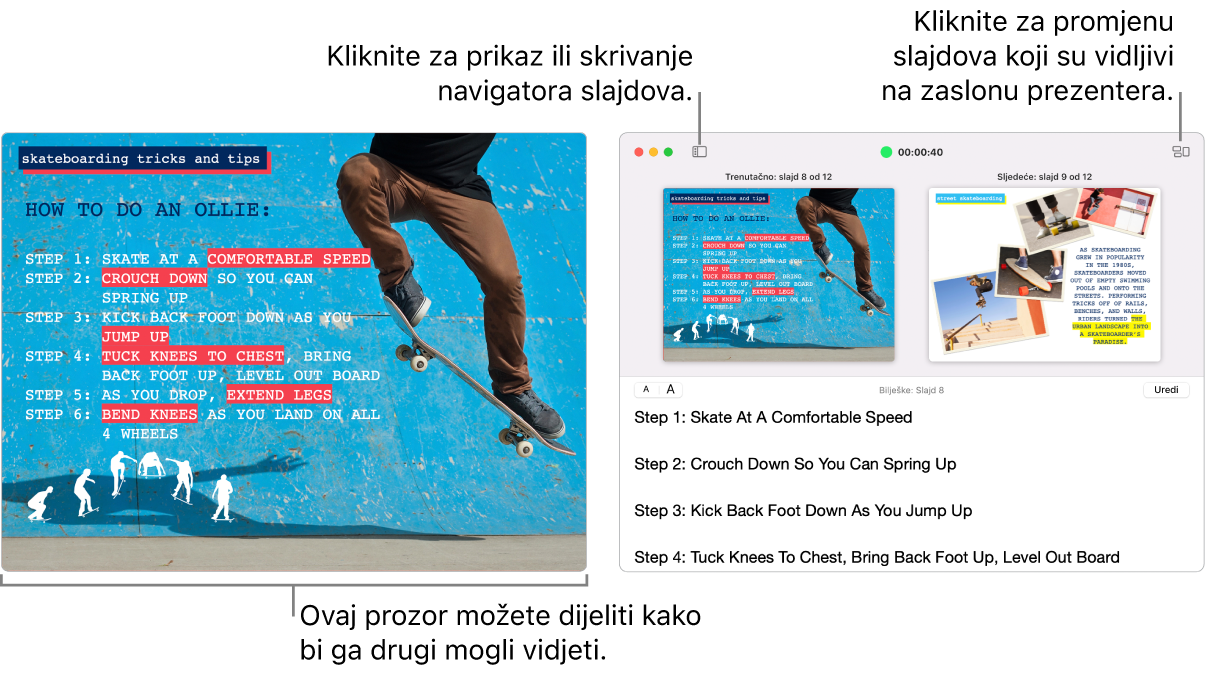
Odaberite Reproduciraj > U Prozoru (u izborniku Reprodukcija na vrhu vašeg zaslona).
U navigatoru slajdova kliknite slajd koji želite prvi reproducirati.
Kliknite
 u alatnoj traci. Slideshow i zaslon prezentera prikazuju se u dva zasebna prozora na vašem zaslonu.
u alatnoj traci. Slideshow i zaslon prezentera prikazuju se u dva zasebna prozora na vašem zaslonu.Napomena: Ako ne vidite zaslon prezentera, pomaknite pokazivač preko gornjeg dijela prozora slideshowa i kliknite
 ili odaberite Reprodukcija > Prikaži zaslon prezentera u prozoru.
ili odaberite Reprodukcija > Prikaži zaslon prezentera u prozoru.Za pokretanje prezentacije pritisnite razmaknicu ili tipku sa strelicom udesno.
Ako je zaslon prezentera otvoren, pokreće se brojač i zeleno ili crveno svjetlo pokazuje status slideshowa. Crveno svjetlo ukazuje na reproduciranje prijelaza ili animacije; svjetlo postaje zeleno kada je gotovo.
Za pomicanje kroz prezentaciju, učinite nešto od sljedećeg:
Idi na sljedeći slajd ili dodaj: Pritisnite tipku sa strelicom udesno ili razmaknicu.
Idi natrag za jedan slajd ili resetiraj dodavanja na slajdu: Pritisnite tipku sa strelicom ulijevo.
Idi na drugi slajd: Kliknite
 , zatim kliknite minijaturu slajda u navigatoru slajdova. Možete i pritisnuti bilo koju tipku broja kako bi se pojavio navigator slajdova, unesite broj slajda u polje teksta na vrhu pa pritisnite Return.
, zatim kliknite minijaturu slajda u navigatoru slajdova. Možete i pritisnuti bilo koju tipku broja kako bi se pojavio navigator slajdova, unesite broj slajda u polje teksta na vrhu pa pritisnite Return.
Dok prezentirate možete napraviti bilo što od sljedećeg na zaslonu prezentera:
Dodajte ili uredite bilješke prezentera: Dvaput kliknite polje Bilješke prezentera, zatim počnite unositi tekst. Kliknite Kraj kad završite.
Promijenite veličinu teksta u bilješkama prezentera: Pomaknite pokazivač preko polja Bilješke prezentera, zatim kliknite tipku fonta u gornjem lijevom kutu kako biste povećali ili smanjili font.
Promijenite koji se slajdovi prikazuju u pregledu: Kliknite
 , zatim označite ili odznačite kućicu pored stavke kako biste je prikazali ili sakrili.
, zatim označite ili odznačite kućicu pored stavke kako biste je prikazali ili sakrili.Zatvorite zaslon prezentera: Kliknite crvenu tipku za zatvaranje u gornjem lijevom kutu ili odaberite Reprodukcija > Sakrij zaslon prezentera u prozoru.
Otkrijte alatnu traku u prozoru trenutačnog slajda: Pomaknite pokazivač preko vrha prozora, zatim kliknite tipku za prikaz kontrola za navigator slajdova, prečace tipkovnice, izvore videozapisa uživo ili slideshow s više prezentera.
Za zaustavljanje prezentacije pritisnite Esc.
Savjet: Za prikaz svih prečaca tipkovnice koje možete koristiti tijekom prezentiranja, pritisnite tipku pitanja (?) na tipkovnici. Za zatvaranje preklapanja ponovno pritisnite tipku upitnika (?).
Da biste snimili sliku zaslona bilješki prezentera ili ih prikazati publici aplikacijom za videokonferencije, odaberite Keynote > Postavke, kliknite Slideshow na vrhu prozora Postavke pa odaberite kućicu pored “Prikaži zaslon prezentera u drugim aplikacijama.” Reproducirajte prezentaciju, zatim snimite snimku prozora ili je podijelite aplikacijom za videokonferencije.
Koristite se Touch Barom tijekom održavanja prezentacije
Ako vaš Mac ima Touch Bar, minijature vaših slajdova prikazuju se u Touch Baru tijekom prezentiranja, kao i tipke za brzi pristup drugim značajkama aplikacije Keynote. Minijaturama i tipkama možete gledati i kontrolirati svoju prezentaciju.

Listanje po slajdovima: Povucite minijature. Možete listati po slajdovima bez da promijenite ono što gledatelji vide.
Prijelaz na sljedeći slajd: Pritisnite tipku sa strelicama. Ako ste listanjem otišli naprijed, minijature se listaju natrag na slajd na koji se prešli.
Prebacivanje između sata i brojača: Ako prezentirate na svom Mac računalu, dodirnite sat ili tajmer.
Zamjena zaslona na kojem se prikazuje prezentacija: Ako prezentirate na odvojenom zaslonu, dodirnite
 .
.Pogledajte koje prečace tipkovnice možete koristiti za prezentiranje: Dodirnite tipku upitnika (?).