Upute za uporabu aplikacije Keynote za Mac
- Dobro došli
- Što je novo u aplikaciji Keynote 14.1
-
- Uvod u Keynote
- Uvod u slike, grafikone i druge objekte
- Izrada prezentacije
- Odaberite način navigiranja prezentacijom
- Otvaranje ili zatvaranje prezentacije
- Spremanje i dodjeljivanje naziva prezentaciji
- Traženje prezentacije
- Ispis prezentacije
- Touch Bar za Keynote
- Izrada prezentacije pomoću značajke VoiceOver
-
- Dodavanje ili brisanje slajdova
- Dodavanje i prikaz bilješki prezentera
- Promjena veličine slajda
- Promjena pozadine slajda
- Dodavanje ruba oko slajda
- Prikaz ili skrivanje držača mjesta teksta
- Prikaz ili skrivanje brojeva slajdova
- Primjena rasporeda slajdova
- Dodavanje i uređivanje rasporeda slajdova
- Promjena teme
-
- Promjena prozirnosti objekta
- Ispunjavanje oblika i tekstualnih okvira bojom ili slikom
- Dodavanje ruba objektu
- Dodavanje opisa ili naslova
- Dodavanje odraza ili sjene
- Korištenje stilova objekta
- Promjena veličine, rotacija i okretanje objekata
- Premještanje i uređivanje objekata pomoću popisa objekata
- Dodavanje vezanih objekata za interaktivnu prezentaciju
-
- Prezentirajte na svojem računalu Mac
- Prezentiranje na zasebnom zaslonu
- Prezentiranje na Macu putem interneta
- Korištenje daljinskog upravljača
- Automatski nastavak prezentacije
- Traženje lozinke za zatvaranje prezentacije
- Reprodukcija slideshowa s više prezentera
- Isprobajte na svojem Mac računalu
- Snimanje prezentacija
-
- Slanje prezentacije
- Uvod u suradnju
- Pozivanje drugih osoba na suradnju
- Suradnja na dijeljenoj prezentaciji
- Pregled najnovijih aktivnosti u dijeljenoj prezentaciji
- Promjena postavki dijeljene prezentacije
- Prekid dijeljenja prezentacije
- Dijeljene mape i suradnja
- Koristite Box za suradnju
- Izrada animiranog GIF-a
- Objava vaše prezentacije u blogu
-
- Upotreba iCloud Drivea s aplikacijom Keynote
- Eksportiranje u PowerPoint ili drugi format datoteke
- Smanjenje veličine datoteke prezentacije
- Spremanje velike prezentacije kao datoteke u paketu
- Vraćanje ranije verzije prezentacije
- Pomicanje prezentacije
- Brisanje prezentacije
- Zaštita prezentacije lozinkom
- Zaključavanje prezentacije
- Izrada i upravljanje prilagođenim temama
- Copyright

Promjena redoslijeda i podešenja vremena za dodatke u aplikaciji Keynote na Macu
Možete promijeniti redoslijed kojim se dodaci pojavljuju za sve animirane objekte na slajdu, i odrediti kad se pojavljuju u odnosu jedan na drugoga (na primjer, istodobno ili jedan nakon drugoga).
Možete biti jako fleksibilni u određivanju redoslijeda dodataka. Na primjer, svi dodaci za jedan objekt mogu se reproducirati prije dodataka za drugi objekt. Ili možete ispreplesti dodatke, tako da se dodaci za jedan objekt naizmjence pojavljuju s dodacima za drugi objekt.
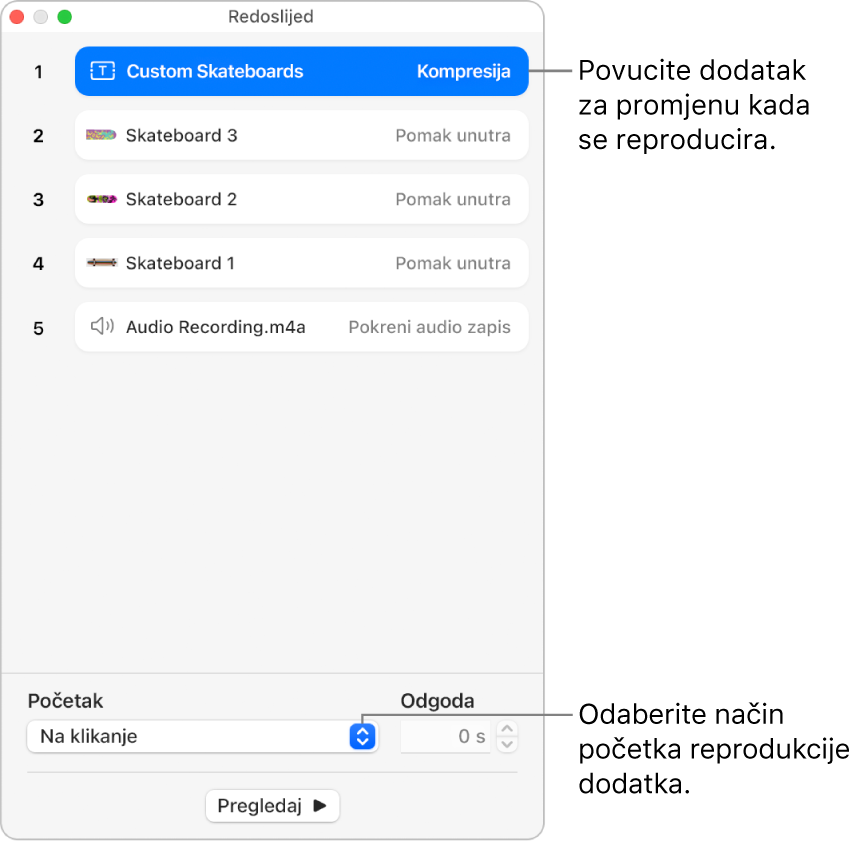
U navigatoru slajdova kliknite za odabir slajda s dodacima kojima želite promijeniti redoslijed, zatim na dnu
 rubnog stupca Animiraj kliknite Redoslijed dodataka.
rubnog stupca Animiraj kliknite Redoslijed dodataka.Za promjenu redoslijeda dodatka povucite ga na novi položaj u prozoru Redoslijed dodataka.
Kako biste vidjeli koji se dodaci primjenjuju na objekt, kliknite objekt na slajdu; relevantni dodaci postanu plavi u prozoru Redoslijed dodavanja.
Za promjenu podešenja vremena za dodatak kliknite za odabir dodatka u prozoru Redoslijed dodataka, kliknite skočni izbornik Početak pa odaberite opciju:
Nakon prijelaza: Dodatak se reproducira nakon prijelaza slajda. Za podešavanje vremena prije početka reprodukcije dodatka kliknite strelice pokraj polja Odgoda.
Opcija Na klikanje: Dodatak se reproducira kad kliknete. Ako podesite da se nekoliko dodataka reproducira Na klikanje, prvi se reproducira s prvim klikom, drugi s drugim klikom i tako dalje.
S dodatkom [broj] : Dodatak se reproducira u isto vrijeme kao i dodatak prije njega. Ova opcija nije dostupna kad se susjedni dodaci ne mogu reproducirati istovremeno.
Nakon dodatka [broj] : Dodatak se reproducira nakon što završi reprodukcija prethodnog dodatka. Za podešavanje vremena prije početka reprodukcije dodatka kliknite strelice pokraj polja Odgoda.
Kako bi se dodatak reproducirao automatski nakon drugog dodatka, povucite dodatak povrh drugoga (tako da se spoje u prozoru).
Za uređivanje više dodataka odjednom kliknite jedan dodatak, držite pritisnutu tipku Command dok klikate na ostale dodatke, zatim promijenite njihovo vrijeme početka.