
Pregled najnovijih aktivnosti u dijeljenoj prezentaciji u aplikaciji Keynote na Macu
Jednostavno možete dohvatiti ažuriranja o tome što se dogodilo u dijeljenoj prezentaciji. Popis aktivnosti bilježi kad bilo tko koga ste pozvali u prezentaciju učini bilo što od sljedećeg:
Uređuje, uključujući su dodavanje, uređivanje, premještanje i lijepljenje (ali ne i promjene stila).
Dodaje komentare i odgovara na komentare.
Pristupi dijeljenoj prezentaciji po prvi put.
Upravlja prezentacijom, poput obnavljanja prezentacije ili promjene lozinke.
Također možete primati obavijesti o različitim aktivnostima.
Pregled aktivnosti u dijeljenoj prezentaciji
Možete pregledati popis aktivnosti za dijeljenu prezentaciju tako da možete vidjeti što se dogodilo od zadnjeg puta kada ste posjetili dokument.
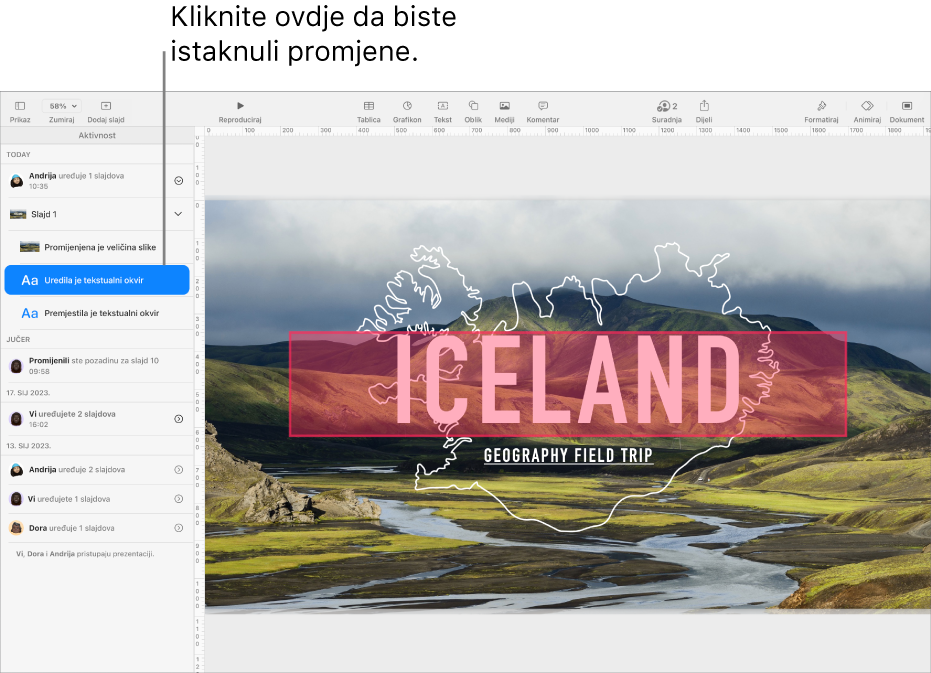
U dijeljenoj prezentaciji napravite bilo što od sljedećeg:
Odaberite Prikaz > Prozor aktivnosti (u izborniku Prikaz na vrhu zaslona).
Ako ne vidite ovu opciju, možda ćete trebati izaći iz načina rada ili zatvoriti rubni stupac.
Kliknite
 u alatnoj traci, zatim kliknite tipku Prikaz svih aktivnosti tipka.
u alatnoj traci, zatim kliknite tipku Prikaz svih aktivnosti tipka.Detaljan popis promjena pojavljuje se u rubnom stupcu. Najnovija uređivanja i komentari prvi se pojavljuju. Aktivnosti vezane uz osobe koje se pridružuju datoteci ili upravljaju njome nalaze se pri dnu.
Učinite bilo što od sljedećeg u rubnom stupcu Aktivnost na lijevoj strani zaslona:
Kliknite strelicu za otkrivanje kako biste vidjeli detaljnije promjene, kao što su uređivanja koja je napravio jedan sudionik na nekoliko različitih mjesta.
Kliknite naglašenu aktivnost za prikaz gdje je promjena napravljena te za označavanje svih novih ažuriranja kao pročitanih.
Savjet: Za prikaz brzog sažetka aktivnosti kada otvorite dijeljenu prezentaciju kliknite
 u alatnoj traci, zatim prikažite nedavna ažuriranja pod opcijom Najnovija aktivnost. Ako se ništa nije promijenilo od vaše zadnje posjete, poruka vam kaže da ste vidjeli sve.
u alatnoj traci, zatim prikažite nedavna ažuriranja pod opcijom Najnovija aktivnost. Ako se ništa nije promijenilo od vaše zadnje posjete, poruka vam kaže da ste vidjeli sve.Za zatvaranje rubnog stupca Aktivnost napravite jedno od sljedećeg:
Kliknite
 , zatim kliknite tipku Skrivanje svih aktivnosti.
, zatim kliknite tipku Skrivanje svih aktivnosti.Odaberite Prikaz > Sakrij prozor aktivnosti.
Povucite desni rub rubnog stupca Aktivnost na lijevu stranu dok ne nestane.
Evo nekoliko stvari koje trebate imati na umu:
Popis aktivnosti uključuje aktivnosti napravljene u prezentaciji u zadnjih 30 dana, uključujući vaše vlastite. Ističe samo najnovije aktivnosti drugih.
Novododani sudionici mogu vidjeti čitavu povijest suradnje u popisu aktivnosti (barem za posljednjih 30 dana).
U javnoj prezentaciji (prezentaciji s pristupom postavljenim na “Svi s linkom” i dopuštenjem podešenim na “Mogu unositi izmjene”) sudionici označeni kao “Gost” u popisu aktivnosti i u obavijestima nisu se prijavili u iCloud.
Sve komentare koji se odnose na “Netko” unijeli su sudionici koji su unijeli svoje komentare, a zatim prestali raditi na prezentaciji.
Pogledajte sudionike koje rade u prezentaciji
Možete u realnom vremenu vidjeti što sudionici rade u dijeljenoj prezentaciji. U prezentaciji se svaki sudionik prikazuje kao kursor ili je istaknut posebnom bojom, a koja odgovara boji pored njihova imena na popisu sudionika.
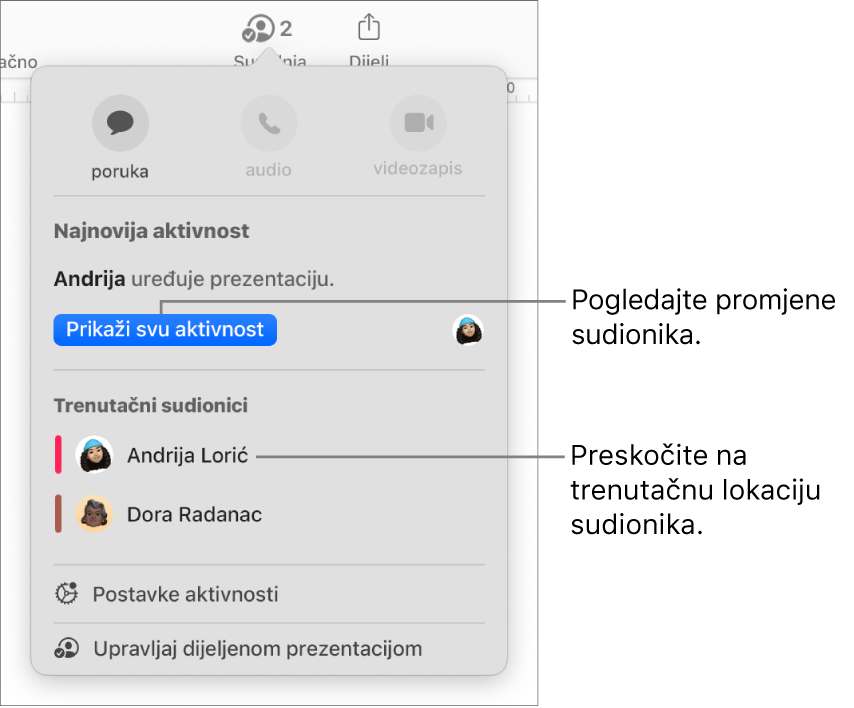
Za pregled onoga što sudionici rade u stvarnom vremenu:
U dijeljenoj prezentaciji kliknite
 u alatnoj traci.
u alatnoj traci.Učinite nešto od sljedećeg:
Pratite nečija uređivanja: Na popisu sudionika kliknite na ime sudionika za prijelaz na mjesto gdje rade u prezentaciji.
Prikažite ili sakrijte aktivnost (kursori ili odabiri u različitim bojama): Kliknite Postavke aktivnosti ispod popisa sudionika, zatim označite ili odznačite potvrdnu kućicu pored opcije “Prikaži kursore sudionika”. Možete i odabrati Prikaz > Prikaži kursore sudionika ili Prikaz > Sakrij pokazivače sudionika (u izborniku Prikaz pri vrhu svog zaslona).
Broj pokraj ![]() pokazuje koliko sudionika (ne uključujući vas) imaju prezentaciju otvorenu
pokazuje koliko sudionika (ne uključujući vas) imaju prezentaciju otvorenu
Upravljanje obavijestima aktivnosti
Kada surađujete na dijeljenoj prezentaciji možete odabrati primanje obavijesti kada se netko pridruži, uređuje ili komentira na prezentaciji.
U dijeljenoj prezentaciji napravite bilo što od sljedećeg:
Odaberite Datoteka > Postavke aktivnosti (iz izbornika Datoteka na vrhu zaslona).
Kliknite
 u alatnoj traci, zatim kliknite Postavke aktivnosti.
u alatnoj traci, zatim kliknite Postavke aktivnosti.
Uključite ili isključite obavijesti za prikaz kada se netko pridruži, uređuje ili komentira.
Također možete prikazati ili sakriti pokazivač sudionika te istaknute aktivnosti.
Kliknite na Gotovo.
Ako ne primate obavijesti, možda ćete trebati dozvoliti obavijesti za aplikaciju Keynote:
macOS Ventura 13 ili noviji: Odaberite Apple izbornik
 > Postavke sustava, kliknite Obavijesti. (Možda ćete trebati listati prema dolje.) Kliknite Keynote s desne strane, zatim uključite opciju Dozvoli obavijesti.
> Postavke sustava, kliknite Obavijesti. (Možda ćete trebati listati prema dolje.) Kliknite Keynote s desne strane, zatim uključite opciju Dozvoli obavijesti.macOS 12 ili raniji: Odaberite Apple izbornik
 > Postavke sustava, kliknite Obavijesti i fokus, zatim kliknite Obavijesti. Kliknite Keynote na popisu s lijeve strane, zatim uključite opciju Dozvoli obavijesti.
> Postavke sustava, kliknite Obavijesti i fokus, zatim kliknite Obavijesti. Kliknite Keynote na popisu s lijeve strane, zatim uključite opciju Dozvoli obavijesti.