
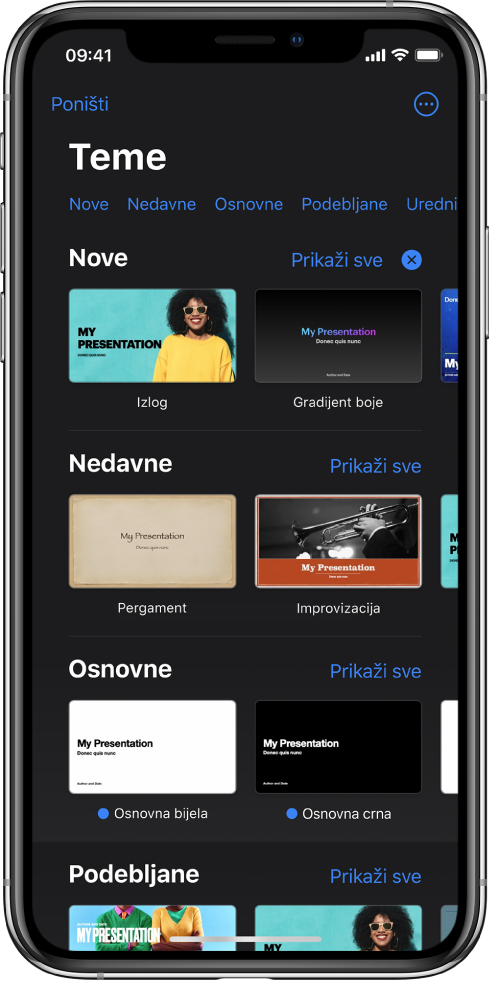
Započnite s temom
Sve prezentacije započinju s temom, skupom unaprijed određenih rasporeda slajdova koje možete koristiti kao početnu točku. Zamijenite slike i tekst teme vlastitima, zatim po potrebi dodajte još slajdova.
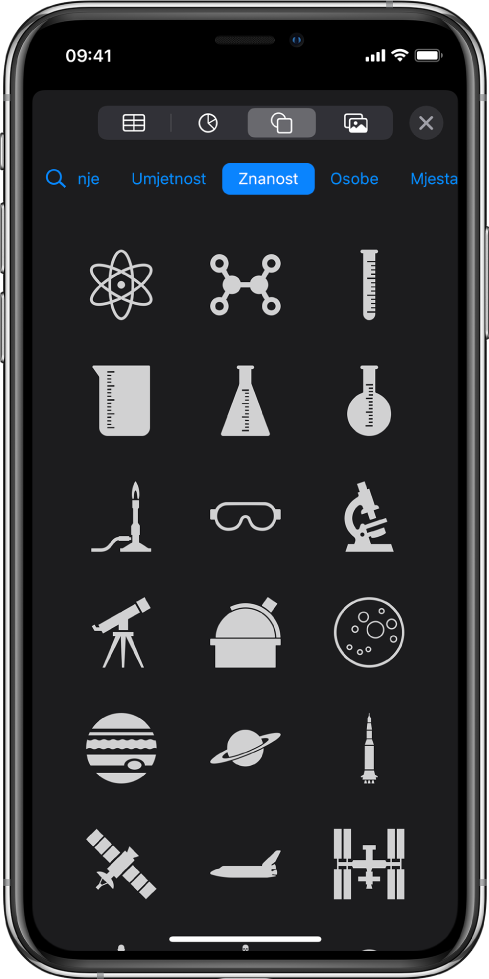
Dodavanje teksta, fotografija, slika i ostalog
Dodajte objekte poput tekstualnih okvira, tablica, grafikona, oblika i medija (slika, zvuka i videozapisa) bilo kojem slajdu. Objekte možete uslojavati na slajdu, mijenjati im veličinu ili odrediti linkove na web stranice ili druge slajdove u vašoj prezentaciji.
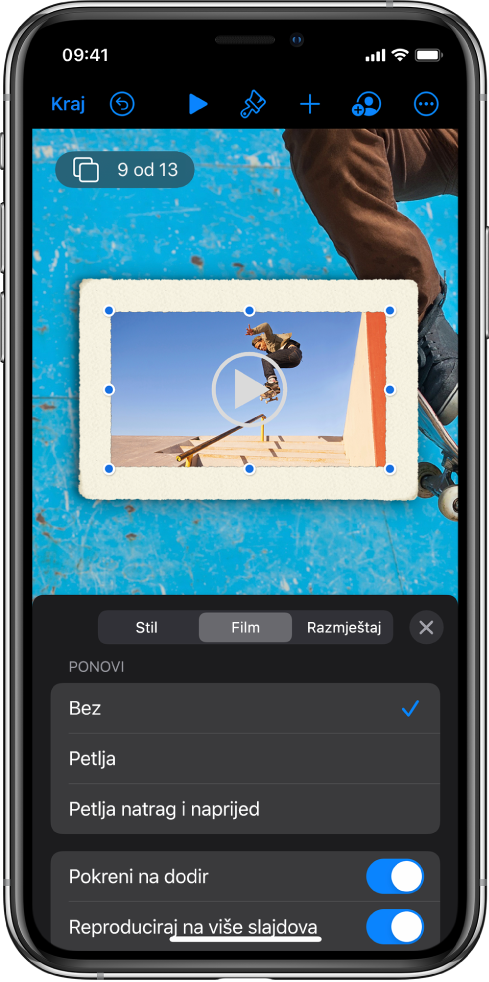
Svjetlo, kamera, akcija
Oživite svoju prezentaciju s filmovima, videozapisima uživo, snimljenom naracijom, glazbom i ostalim.
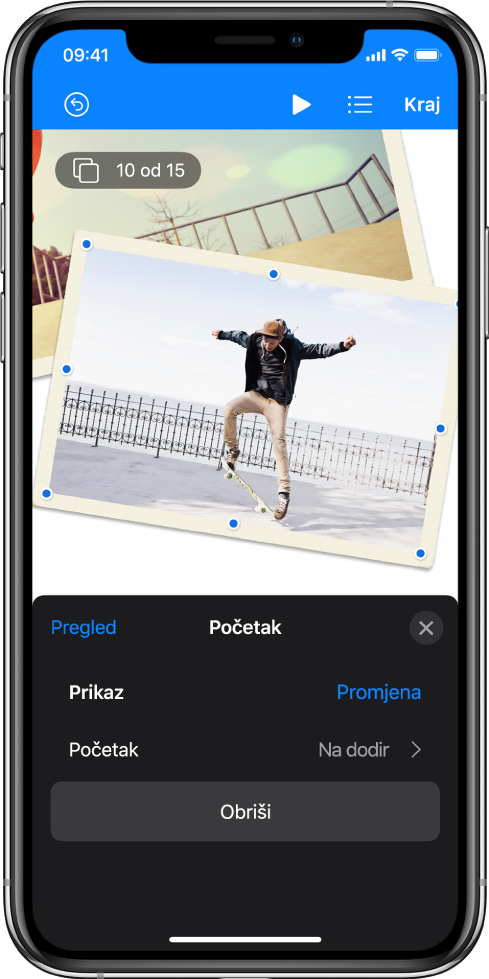
Zapanjite ih animacijom
Dodajte vizualne efekte ili animacije kako biste zarobili pažnju svoje publike. Na primjer, dodajte prijelaz tako da se svaki slajd rastapa u idući, ili učinite da svaka riječ u naslovu doskakuće na slajd.
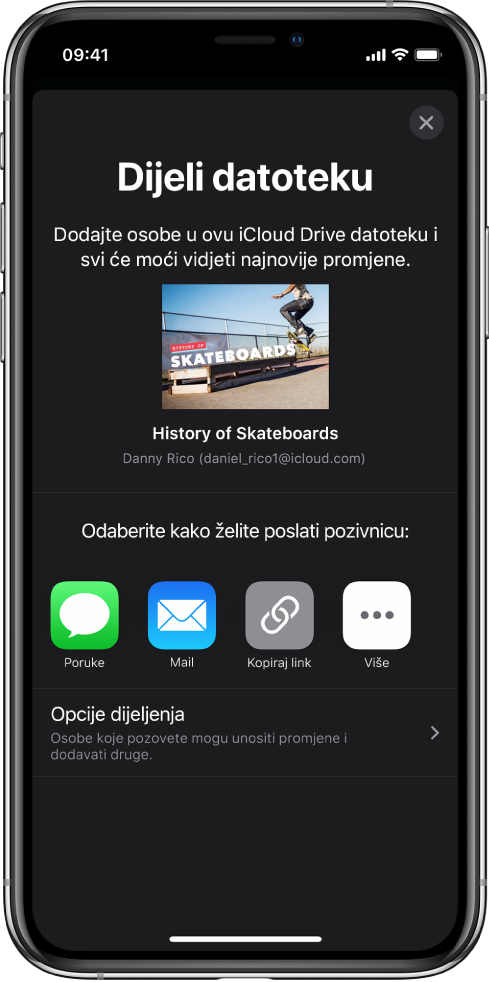
Suradnja u stvarnom vremenu
Pozovite druge da rade s vama na vašoj prezentaciji. Sve osobe koje pozovete mogu vidjeti promjene kako nastaju, ali vi upravljate time tko može uređivati ili samo pregledavati prezentaciju.
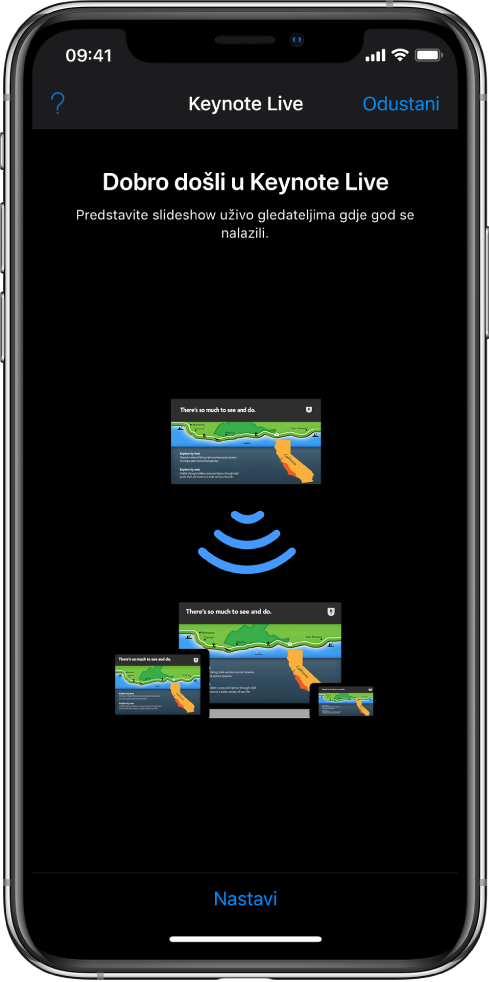
Prezentiranje u bilo kojoj situaciji
Reproducirajte slideshow preko interneta, virtualno s više prezentera, kao interaktivnu prezentaciju i ostalo.
Ove vam upute pomažu da započnete koristiti Keynote 11.2 na svom iPhoneu. (Za prikaz verzije aplikacije Keynote koju imate otvorite Postavke ![]() > Keynote.) Za pregled Uputa za uporabu aplikacije Keynote kliknite Sadržaj pri vrhu stranice ili unesite riječ ili frazu u polje za pretraživanje. Možete također preuzeti upute za uporabu iz trgovine Apple Books (gdje je ona dostupna).
> Keynote.) Za pregled Uputa za uporabu aplikacije Keynote kliknite Sadržaj pri vrhu stranice ili unesite riječ ili frazu u polje za pretraživanje. Možete također preuzeti upute za uporabu iz trgovine Apple Books (gdje je ona dostupna).
Ako vam je potrebna dodatna pomoć, posjetite web stranice podrške za Keynote.