
Korištenje daljinskog upravljača za upravljanje Keynote prezentacijom
Možete koristiti svoj iPhone uređaj kao daljinski upravljač za reprodukciju prezentacije na Macu, iPadu ili drugom iPhoneu. Takav je postav osobito koristan kada je iPhone spojen na vanjski zaslon. Kada svoj iPhone koristite kao daljinski upravljač, za upravljanje prezentacijom također možete upotrijebiti pridruženi Apple Watch.
Ako prezentaciju reproducirate na svom iPhoneu, možete koristiti svoj iPad, drugi iPhone ili njegov pridruženi Watch kao daljinski upravljač.
Važno: Za upotrebu iPhonea ili iPada sa sustavom iOS 14 ili iPadOS 14 kao daljinskog upravljača, Keynote treba dozvolu za spajanje na druge uređaje na lokalnoj mreži. Idite na Postavke > Privatnost > Lokalna mreža, zatim uključite Keynote.
Postavite iPhone kao daljinski upravljač za prezentaciju na Macu
Mac i iPhone trebaju imati instaliranu aplikaciju Keynote te uključenu Wi-Fi vezu.
Idite u aplikaciju Keynote
 na iPhoneu koji želite upotrijebiti kao daljinski upravljač.
na iPhoneu koji želite upotrijebiti kao daljinski upravljač.U upravitelju dokumentima dodirnite
 , zatim dodirnite Nastavi.
, zatim dodirnite Nastavi.Uređaj prikazuje izbornik za Keynote daljinsko upravljanje.
Napomena: Dodirnite Dozvoli ako se od vas traži da dozvolite aplikaciji Keynote pronalaženje i spajanje na uređaje na lokalnoj mreži.
Idite u Keynote na Macu, zatim odaberite Keynote > Postavke (iz izbornika programa Keynote na vrhu zaslona).
Kliknite Daljinski upravljač na vrhu prozora Postavki i odaberite Omogući.
Kliknite Poveži pokraj uređaja koji želite koristiti kao daljinski upravljač.
Pojavljuje se četveroznamenkasta šifra na vašem Mac računalu i uređaju.
Provjerite usklađenost četveroznamenkastih šifri, kliknite Potvrdi, zatim zatvorite Keynote postavke.
Nakon povezivanja uređaja, možete upravljati prezentacijom putem uređaja za daljinsko upravljanje.
Postavite iPhone kao daljinski upravljač za prezentaciju na drugom uređaju
Uređaj za daljinsko upravljanje i uređaj za prikaz prezentacije trebaju imati instaliranu aplikaciju Keynote te uključen Wi-Fi.
Idite u aplikaciju Keynote
 na iPhoneu.
na iPhoneu.U upravitelju dokumentima dodirnite
 , zatim dodirnite Nastavi.
, zatim dodirnite Nastavi.Uređaj prikazuje izbornik za Keynote daljinsko upravljanje.
Napomena: Dodirnite Dozvoli ako se od vas traži da dozvolite aplikaciji Keynote pronalaženje i spajanje na uređaje na lokalnoj mreži.
Otvorite prezentaciju u aplikaciji Keynote na uređaju na kojem ćete je reproducirati.
Dodirnite
 , dodirnite Keynote daljinsko upravljanje, a zatim uključite Aktiviraj daljinske upravljače.
, dodirnite Keynote daljinsko upravljanje, a zatim uključite Aktiviraj daljinske upravljače.Napomena: Dodirnite Dozvoli ako se od vas traži da dozvolite aplikaciji Keynote pronalaženje i spajanje na uređaje na lokalnoj mreži.
Dodirnite Poveži pokraj uređaja koji želite koristiti kao daljinski upravljač.
Pojavljuje se četveroznamenkasta šifra na oba uređaja.
Provjerite usklađenost četveroznamenkastih šifri, zatim dodirnite Potvrdi.
Nakon povezivanja uređaja, možete upravljati prezentacijom putem uređaja za daljinsko upravljanje.
Uporaba iPhonea kao daljinskog upravljača
Najprije morate podesiti iPhone da služi kao daljinski upravljač na način opisan u prethodnom zadatku. Da biste pretvorili uređaj u daljinski upravljač koristeći Handoff, Handoff mora biti postavljen na iPhoneu i uređaju ili računalu na kojem će se prezentacija reproducirati. Prezentacija kojom želite upravljati također mora biti spremljena na iCloud Driveu.
Idite u aplikaciju Keynote
 na Macu, iPhoneu ili iPadu na kojima želite prezentirati, zatim otvorite prezentaciju.
na Macu, iPhoneu ili iPadu na kojima želite prezentirati, zatim otvorite prezentaciju.Na iPhoneu koji ste postavili kao daljinski upravljač napravite jedno od sljedećeg:
Otvorite Keynote na iPhoneu koji želite podesiti kao daljinski upravljač, dodirnite
 u upravitelju prezentacijama, zatim dodirnite Reprodukcija.
u upravitelju prezentacijama, zatim dodirnite Reprodukcija.Koristite Handoff. Da biste to napravili, povucite prema gore s dna do sredine zaslona (ili dvaput kliknite tipku Home na uređajima bez Face ID-ja) dok ne vidite Izmjenjivač aplikacija, zatim dodirnite natpis Keynote na dnu zaslona. Ako prezentirate na Macu i ne vidite natpis, pomaknite pokazivač.
Za upravljanje prezentacijom učinite nešto od sljedećeg:
Prelazak na sljedeći slajd ili dodatak: Dodirnite slajd ili povucite ulijevo duž slajda.
Povratak na prethodni slajd: Povucite udesno duž slajda.
Preskakanje na određeni slajd: Dodirnite broj slajda u gornjem lijevom kutu, zatim dodirnite slajd koji želite prikazati.
Zaustavljanje reprodukcije prezentacije: Dodirnite
 .
.
Da biste promijenili prikaz onoga što vidite na svojem uređaju za daljinsko upravljanje tijekom prezentacije, učinite nešto od sljedećeg:
Prikažite trenutačni slajd, sljedeći slajd ili bilješke prezentera: Dodirnite
 , zatim odaberite raspored.
, zatim odaberite raspored.Promjena izgleda bilješki prezentera: Kad se prikazuju bilješke prezentera, dodirnite
 , zatim dodirnite
, zatim dodirnite  da biste povećali font ili dodirnite
da biste povećali font ili dodirnite  da biste ga smanjili. Uključite Obrni boje za prikaz bijelog teksta na crnoj podlozi ili obrnuto (to ne utječe na druge boje teksta).
da biste ga smanjili. Uključite Obrni boje za prikaz bijelog teksta na crnoj podlozi ili obrnuto (to ne utječe na druge boje teksta).Podesite naizmjeničan prikaz brojača i trenutnog vremena: Dodirnite vrijeme ili brojač na vrhu zaslona.
Postavljanje drugog uređaja kao daljinskog upravljača za iPhone
Uređaj za daljinsko upravljanje i uređaj za prikaz prezentacije trebaju imati instaliranu aplikaciju Keynote te uključen Wi-Fi.
Idite u aplikaciju Keynote
 na uređaju koji želite upotrijebiti kao daljinski upravljač.
na uređaju koji želite upotrijebiti kao daljinski upravljač.U upravitelju dokumentima dodirnite
 , zatim dodirnite Nastavi.
, zatim dodirnite Nastavi.Uređaj prikazuje izbornik za Keynote daljinsko upravljanje.
Napomena: Dodirnite U redu ako se od vas traži da dozvolite aplikaciji Keynote pronalaženje i spajanje na uređaje na lokalnoj mreži.
Otvorite prezentaciju na iPhoneu, dodirnite
 , dodirnite Keynote daljinsko upravljanje, a zatim uključite Omogući daljinski upravljač.
, dodirnite Keynote daljinsko upravljanje, a zatim uključite Omogući daljinski upravljač.Dodirnite Poveži pokraj uređaja koji želite koristiti kao daljinski upravljač.
Pojavljuje se četveroznamenkasta šifra na oba uređaja.
Provjerite usklađenost četveroznamenkastih šifri, zatim dodirnite Potvrdi.
Nakon povezivanja uređaja, prezentacijom možete upravljati putem uređaja za daljinsko upravljanje.
Uporaba drugog uređaja kao daljinskog upravljača za iPhone
Drugi uređaj mora se podesiti kao daljinski upravljač na način opisan u prethodnom zadatku.
Idite u aplikaciju Keynote
 na iPhoneu.
na iPhoneu.Otvorite prezentaciju koju želite reproducirati.
Otvorite Keynote na uređaju koji želite podesiti kao daljinski upravljač, dodirnite
 u upravitelju dokumentima, zatim dodirnite Reprodukcija.
u upravitelju dokumentima, zatim dodirnite Reprodukcija.Za upravljanje prezentacijom učinite nešto od sljedećeg:
Prelazak na sljedeći slajd ili dodatak: Dodirnite slajd ili povucite ulijevo duž slajda.
Povratak na prethodni slajd: Povucite udesno duž slajda.
Preskakanje na određeni slajd: Dodirnite broj slajda u gornjem lijevom kutu, zatim dodirnite slajd koji želite prikazati.
Zaustavljanje reprodukcije prezentacije: Dodirnite
 .
.
Da biste promijenili prikaz onoga što vidite na svojem uređaju za daljinsko upravljanje tijekom prezentacije, učinite nešto od sljedećeg:
Prikažite trenutačni slajd, sljedeći slajd ili bilješke prezentera: Dodirnite
 , zatim odaberite raspored.
, zatim odaberite raspored.Promjena izgleda bilješki prezentera: Kad se prikazuju bilješke prezentera, dodirnite
 , zatim dodirnite
, zatim dodirnite  da biste povećali font ili dodirnite
da biste povećali font ili dodirnite  da biste ga smanjili. Uključite Obrni boje za prikaz bijelog teksta na crnoj podlozi ili obrnuto (to ne utječe na druge boje teksta).
da biste ga smanjili. Uključite Obrni boje za prikaz bijelog teksta na crnoj podlozi ili obrnuto (to ne utječe na druge boje teksta).Podesite naizmjeničan prikaz brojača i trenutnog vremena: Dodirnite vrijeme ili brojač na vrhu zaslona.
Upotreba Apple Watcha kao daljinskog upravljača
Aplikacija Keynote mora se instalirati na Apple Watch i njegov pridruženi iPhone. Za instalaciju aplikacije Keynote na Apple Watch, ažurirajte Keynote na pridruženom iPhoneu na najnoviju verziju. Potom na Apple Watchu potvrdite instalaciju aplikacije Keynote. Ako iPhone upotrebljavate kao daljinski upravljač, morate ga najprije podesiti da bude daljinski upravljač za prezentacijski uređaj na prethodno opisani način.
Idite u aplikaciju Keynote
 na iPhoneu.
na iPhoneu.Otvorite prezentaciju koju želite reproducirati.
Na Apple Watchu pritisnite Digital Crown, zatim dodirnite
 za otvaranje aplikacije Keynote.
za otvaranje aplikacije Keynote.Za reproduciranje prezentacije dodirnite
 .
.Za prelazak na sljedeći slajd dodirnite
 .
.Za prikaz zaslona naprednih kontrola povucite udesno na Apple Watchu, zatim napravite jedno od sljedećeg:
Prelazak na sljedeći slajd ili dodatak: Dodirnite
 .
.Povratak na prethodni slajd: Dodirnite
 .
.Zaustavljanje reprodukcije prezentacije: Dodirnite
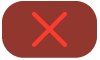 .
.Vraćanje na jednostavnije kontrole: Povucite ulijevo.
Napomena: Ako zaustavite i ponovno pokrenete prezentaciju ili ako Apple Watch prijeđe u pripravnost i potom se ponovno uključi, zaslon Apple Watcha vraća se na jednostavnije kontrole (koje prikazuju samo tipku Naprijed).
Savjet: Na uređajima Apple Watch Series 9 i Apple Watch Ultra 2 ili novijem možete dodirnuti svoj kažiprst i palac zajedno dvaput za pokretanje slideshowa ili prelazak na sljedeći slajd ili dodatak.
Označavanje sadržaja na slajdu s uređaja za daljinsko upravljanje
Kada koristite Keynote Remote za upravljanje prezentacijom s iPhonea ili iPada, možete crtati na svom uređaju i prikazati svoj crtež na uređaju koji reproducira prezentaciju. Ova značajka je korisna ako, primjerice, želite naglasiti određenu stavku na svom slajdu. Možete podcrtati ili zaokružiti tu stavku za svoju publiku.
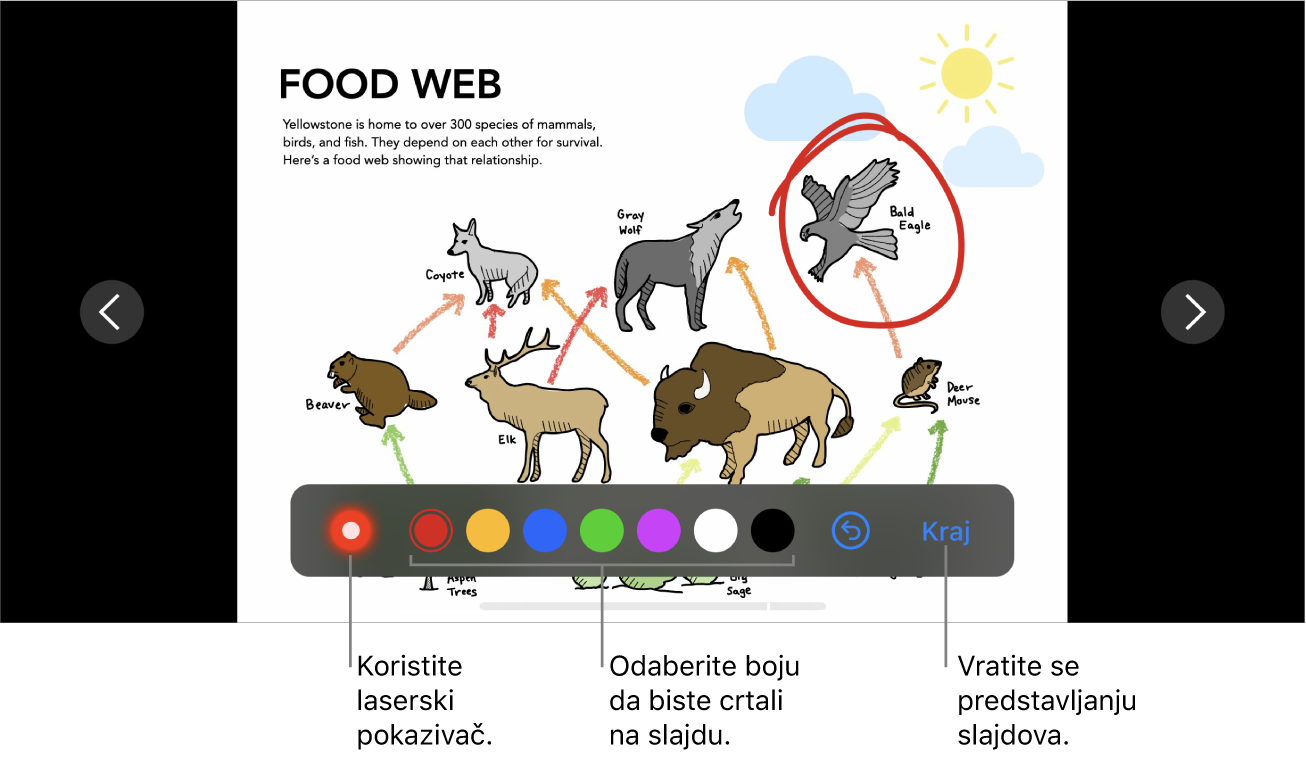
S iPhoneom ili iPadom postavljenima kao daljinski upravljač idite u aplikaciju Keynote
 na uređaju ili računalu koje koristite za prikaz svoje prezentacije.
na uređaju ili računalu koje koristite za prikaz svoje prezentacije.Otvorite prezentaciju, zatim učinite jedno od sljedećeg:
Reproducirajte prezentaciju na Macu: Kliknite
 u alatnoj traci.
u alatnoj traci.Reproducirajte prezentaciju na iPadu ili iPhoneu: Dodirnite
 u alatnoj traci.
u alatnoj traci.
Idite u aplikaciju Keynote na iPhoneu ili iPadu koje želite podesiti kao daljinski upravljač, dodirnite
 u upravitelju dokumentima, zatim dodirnite Reprodukcija.
u upravitelju dokumentima, zatim dodirnite Reprodukcija.Dodirnite
 .
.Učinite nešto od sljedećeg:
Crtajte u boji: Dodirnite boju i zatim crtajte prstom po slajdu.
Uporaba laserskog pokazivača: Dodirnite laserski pokazivač, zatim pomičite prst po slajdu; laserski pokazivač prati vaše pokrete.
Obrišite posljednju oznaku: Dodirnite
 . Nastavite dodirivati kako biste poništili sve crtanje na slajdu.
. Nastavite dodirivati kako biste poništili sve crtanje na slajdu.Povratak na prethodni slajd ili prijelaz na sljedeći slajd: Dodirnite lijevu ili desnu strelicu na slajdu.
Sakrijte alat za crtanje: Dodirnite Kraj.
Promjena uređaja za reprodukciju prezentacije povezanih s uređajem za daljinsko upravljanje
Idite u aplikaciju Keynote
 na iPhoneu ili iPadu koje ste podesili kao daljinski upravljač.
na iPhoneu ili iPadu koje ste podesili kao daljinski upravljač.U upravitelju dokumentima, dodirnite
 .
.Dodirnite Uređaji, zatim učinite nešto od sljedećeg:
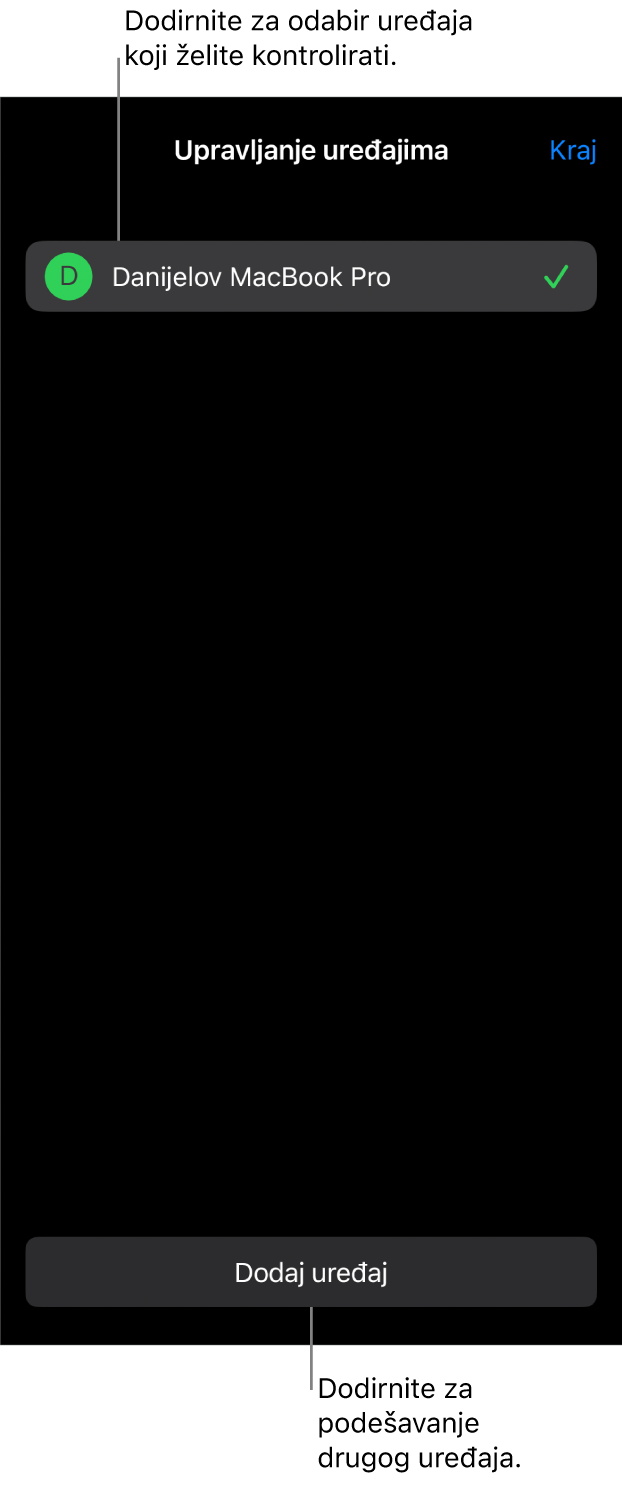
Dodajte drugi uređaj za reprodukciju prezentacije: Dodirnite Dodaj uređaj i zatim slijedite upute na zaslonu.
Odaberite drugi uređaj za reprodukciju prezentacije: Dodirnite drugi naziv uređaja, zatim dodirnite Kraj.
Uklonite uređaj za reprodukciju prezentacije: Povucite udesno preko naziva uređaja i zatim dodirnite Obriši.
Prekidanje veze za daljinsko upravljanje s iPhonea ili iPada
Idite u aplikaciju Keynote
 na iPhoneu ili iPadu koje koristite za prikaz prezentacije.
na iPhoneu ili iPadu koje koristite za prikaz prezentacije.Dodirnite
 , dodirnite Keynote daljinsko upravljanje, zatim dodirnite Prekini vezu pokraj daljinskog uređaja koji želite ukloniti.
, dodirnite Keynote daljinsko upravljanje, zatim dodirnite Prekini vezu pokraj daljinskog uređaja koji želite ukloniti.
Ako više ne želite koristiti daljinsko upravljanje, ali ne želite prekinuti vezu s uređajima koje ste već povezali, možete isključiti Aktiviraj daljinske upravljače. Uključite Aktiviraj daljinske upravljače kad ponovno budete htjeli koristiti uređaj za daljinsko upravljanje.
Prekidanje veze između uređaja za daljinsko upravljanje i Maca
Idite u aplikaciju Keynote
 na Macu.
na Macu.Odaberite Keynote > Postavke (iz izbornika programa Keynote na vrhu zaslona).
Kliknite Daljinski upravljač na vrhu prozora postavki, zatim učinite jedno od sljedećeg:
Trajno prekinite vezu s daljinskim upravljačem: Kliknite na Prekini vezu pokraj uređaja.
Privremeno prekinite vezu sa svim povezanim daljinskim upravljačima: Odznačite Omogući tako da uređaj ostane povezan, ali nije funkcionalan kao daljinski upravljač. Ponovno odaberite Omogući kad ga ponovno budete htjeli koristiti.
Keynote Remote primjenjuje povezivanje više čvorova, što novijim iOS uređajima, iPadOS uređajima i Mac računalima koja imaju najnoviju verziju aplikacije Keynote omogućuje povezivanje putem Wi-Fi veze uvijek kada se nađu u blizini, čak i ako nisu na istoj Wi-Fi mreži. Naiđete li na poteškoće prilikom upotrebe aplikacije Keynote Remote na starijim uređajima ili Mac računalima putem Wi-Fi veze, pokušajte ih dodati u jednu Wi-Fi mrežu.
Napomena: Stara aplikacija Keynote Remote koja je prije bila dostupna U App Store-u više nije podržana.