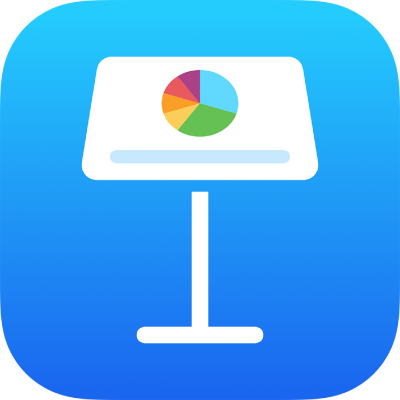
Promjena radnog prikaza u aplikaciji Keynote na iPhoneu
Možete prikazati vaše slajdove na različite načine, što vam pomaže pri organiziranju i uređivanju vaše prezentacije:
Prikaz slajdova: Prikazuje pojedinačni slajd za uređivanje. Ovo je standardni prikaz kada izrađujete prezentaciju iz teme. Možete prikazati ili sakriti navigator slajdova u ovom prikazu.
Svjetlosni stol: Prikazuje minijature slajdova kao da su na svjetlosnom stolu. Ovaj prikaz koristan je za organiziranje prezentacije, jer možete vidjeti više slajdova odjednom. Također je najbolji prikaz za uređivanje više slajdova istovremeno, (na primjer, za dodavanje istog prijelaza svakom slajdu, za preskakanje slajdova ili dupliciranje više od jednog slajda).
Struktura: Prikazuje tekstualnu strukturu slajdova s minijaturama vaših slajdova u navigatoru slajdova. Ovo je standardni prikaz kada izrađujete strukturu prezentacije. Možete dodavati i uređivati tekst, postavljati slika i videozapise i mijenjati format slajdova u prikazu strukture. To je korisno za izradu grubog nacrta prezentacije, prikaza tijeka prezentacija s bogatim tekstom ili fokusiranje na strukturu prezentacije.
Pregled slajdova u prikazu slajdova
Dodirnite
 na vrhu zaslona, dodirnite Opcije prikaza, zatim dodirnite Prikaz slajdova (ako je Prikaz slajdova već odabran, dodirnite Gotovo).
na vrhu zaslona, dodirnite Opcije prikaza, zatim dodirnite Prikaz slajdova (ako je Prikaz slajdova već odabran, dodirnite Gotovo).Učinite nešto od sljedećeg:
Prikazivanje navigatora slajdova (ako nije vidljiv): Dodirnite tipku navigatora slajdova (prikazan u nastavku) u gornjem lijevom kutu platna slajda ili uštipnite na slajdu.
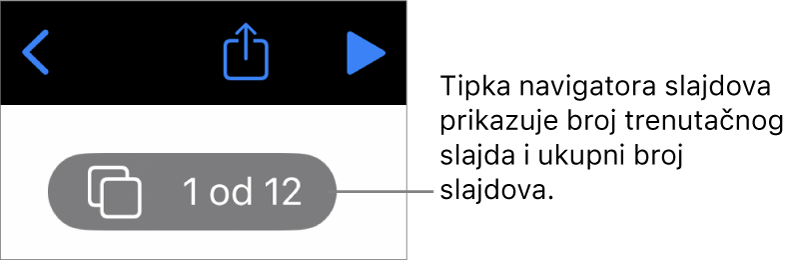
Skrivanje navigatora slajdova: Otvorite štipanjem na trenutačnom slajdu (na platnu slajda s desne strane).
Odabir slajda za uređivanje: Dodirnite minijaturu slajda u navigatoru slajdova.
Razmještanje slajdova: U navigatoru slajdova dodirnite i držite slajd dok se ne učini kao da se podiže, a zatim ga povucite gore ili dolje.
Grupiranje slajdova: U navigatoru slajda dodirnite i držite slajd dok se ne učini kao da se podiže, a zatim povucite udesno kako biste uvukli slajd u odnosu na slajd iznad njega.
Prikaži ili sakrij bilješke prezentera: Za prikaz bilješki prezentera dodirnite
 na vrhu zaslona, dodirnite Opcije prikaza, zatim dodirnite Prikaži bilješke prezentera. Bilješke prezentera prikazuju se na dnu zaslona.
na vrhu zaslona, dodirnite Opcije prikaza, zatim dodirnite Prikaži bilješke prezentera. Bilješke prezentera prikazuju se na dnu zaslona.Za skrivanje bilješki prezentera dodirnite
 , dodirnite Opcije prikaza, zatim dodirnite Sakrij bilješke prezentera.
, dodirnite Opcije prikaza, zatim dodirnite Sakrij bilješke prezentera.
Prikaz slajdova na svjetlosnom stolu
Dodirnite
 na vrhu zaslona, dodirnite Opcije prikaza, zatim dodirnite Svjetlosni stol (ako je Svjetlosni stol već odabran, dodirnite Gotovo).
na vrhu zaslona, dodirnite Opcije prikaza, zatim dodirnite Svjetlosni stol (ako je Svjetlosni stol već odabran, dodirnite Gotovo).Učinite nešto od sljedećeg:
Odabir slajdova: Dodirnite minijaturu. Za odabir više slajdova, dodirnite Odaberi u donjem desnom kutu zaslona, zatim dodirnite minijature. Ponovno dodirnite minijaturu kako biste je odznačili. Dodirnite Kraj kad završite.
Razmještanje slajdova: Povucite minijaturu na novu lokaciju.
Brzo dodavanje, preskakanje i poništenje preskakanja, dupliciranje ili brisanje slajdova: Odaberite jedan ili više slajdova, zatim dodirnite tipku na dnu zaslona.
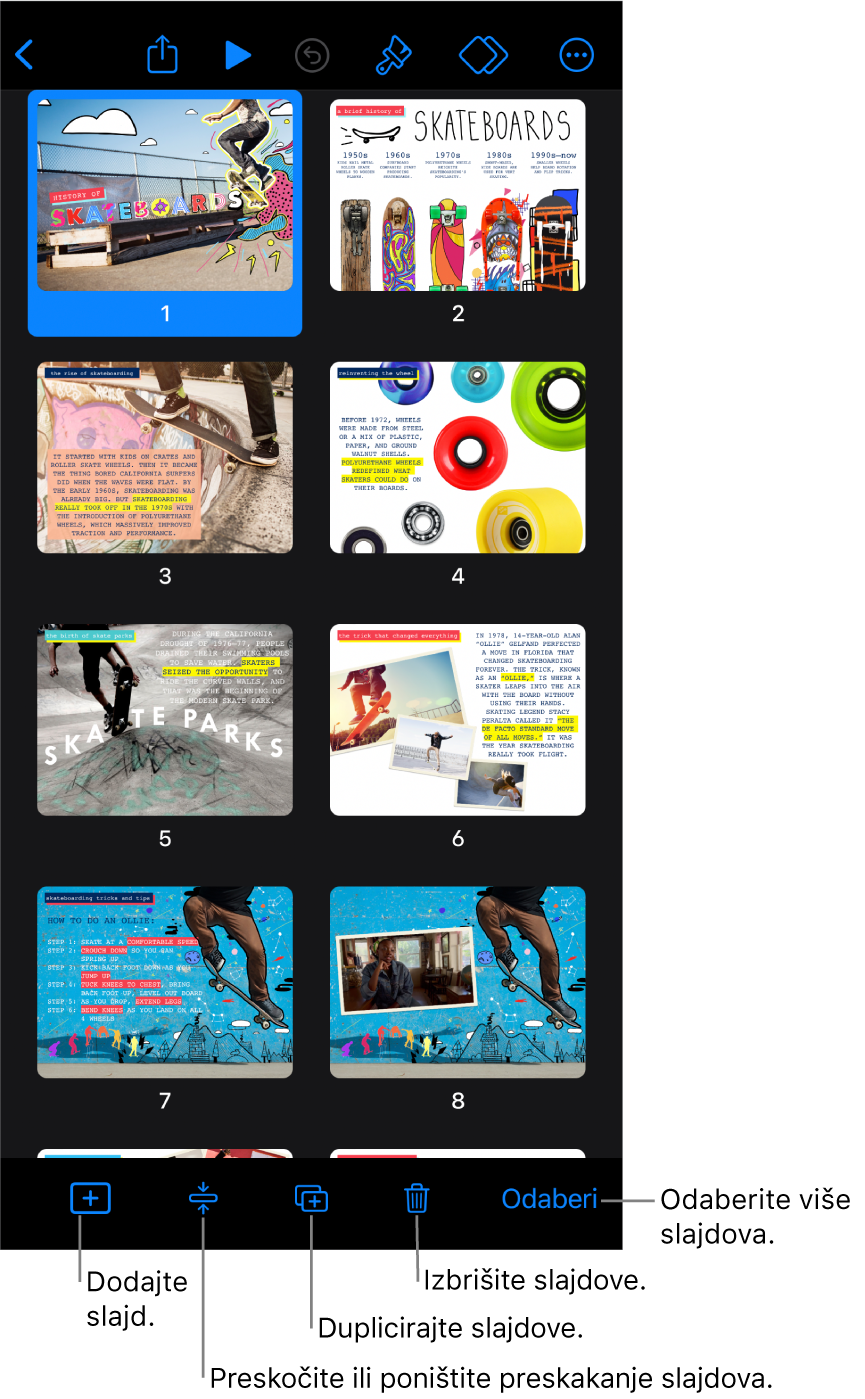
Promjena veličine minijatura: Razdvojite prste za povećanje minijatura ili uštipnite za njihovo smanjenje.
Prikaži ili sakrij bilješke prezentera: Za prikaz bilješki prezentera dodirnite
 na vrhu zaslona, dodirnite Opcije prikaza, dodirnite Prikaži bilješke prezentera pa dodirnite Gotovo. Bilješke prezentera prikazuju se na dnu zaslona.
na vrhu zaslona, dodirnite Opcije prikaza, dodirnite Prikaži bilješke prezentera pa dodirnite Gotovo. Bilješke prezentera prikazuju se na dnu zaslona.Za skrivanje bilješki prezentera dodirnite
 , dodirnite Opcije prikaza, zatim dodirnite Sakrij bilješke prezentera.
, dodirnite Opcije prikaza, zatim dodirnite Sakrij bilješke prezentera.Prikaz ili skrivanje preskočenih slajdova: Dodirnite
 na vrhu zaslona, dodirnite Opcije prikaza, zatim dodirnite opciju Sakrij preskočene slajdove ili Prikaži preskočene slajdove.
na vrhu zaslona, dodirnite Opcije prikaza, zatim dodirnite opciju Sakrij preskočene slajdove ili Prikaži preskočene slajdove.Povratak na prikaz slajdova: Dvaput dodirnite slajd.
Prikaz slajdova kao struktura teksta
Dodirnite
 pri vrhu zaslona, dodirnite Opcije prikaza, zatim odaberite Struktura.
pri vrhu zaslona, dodirnite Opcije prikaza, zatim odaberite Struktura.Ako je Struktura već odabrana, dodirnite Gotovo.
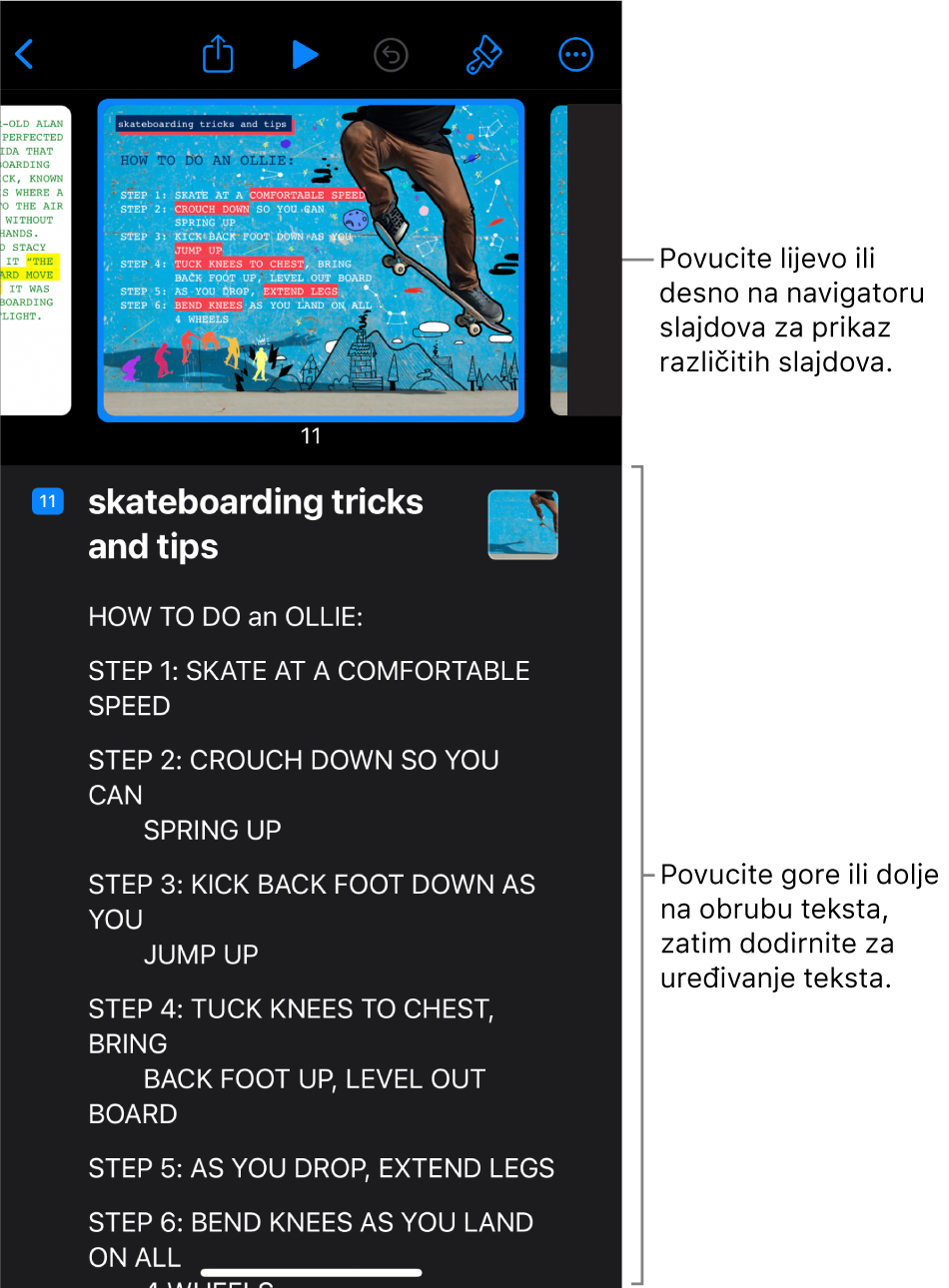
Učinite nešto od sljedećeg:
Navigirajte između slajdova: Povucite na navigatoru slajdova za prikaz različitog slajda.
Dodavanje slajda: dodirnite redak u strukturi teksta, zatim dodirnite
 . Novi slajd se dodaje nakon slajda koji ste odabrali.
. Novi slajd se dodaje nakon slajda koji ste odabrali.Za brzo dodavanje slajda dok tipkate u zadnjem retku slajda dodirnite Return dvaput.
Brisanje slajda: Dodirnite
 , zatim dodirnite Obriši.
, zatim dodirnite Obriši.Primjena drugog rasporeda slajdova: Odaberite slajd koji želite uređivati, dodirnite
 , zatim odaberite raspored iz izbornika. Dodirnite
, zatim odaberite raspored iz izbornika. Dodirnite  za zatvaranje izbornika rasporeda slajdova.
za zatvaranje izbornika rasporeda slajdova.Razmještanje slajdova: U tekstualnoj strukturi dodirnite gornji redak slajda koji želite premjestiti, dodirnite i zadržite
 dok se ne učini kao da se podiže, zatim ga povucite na novu lokaciju.
dok se ne učini kao da se podiže, zatim ga povucite na novu lokaciju.Preskakanje ili poništavanje preskakanja slajda: Dodirnite gornji redak slajda u tekstualnoj strukturi, dodirnite
 , zatim dodirnite Preskoči slajd ili Poništi preskakanje slajda.
, zatim dodirnite Preskoči slajd ili Poništi preskakanje slajda.Dodajte tekst u slajd: Dodirnite redak za postavljanje točke umetanja u tekstualnom okviru, zatim tipkajte.
Brisanje retka teksta: Dodirnite redak teksta koji želite obrisati, dodirnite
 , zatim dodirnite Obriši.
, zatim dodirnite Obriši.Za brisanje više redaka teksta dodirnite redak teksta, dodirnite
 , povucite bijela hvatišta odabira za odabir svog teksta koji želite obrisati, zatim dodirnite Obriši.
, povucite bijela hvatišta odabira za odabir svog teksta koji želite obrisati, zatim dodirnite Obriši.Premjestite tekst: Odaberite tekst koji želite premjestiti, dodirnite i zadržite
 dok se ne učini kao da se tekst podiže, zatim povucite tekst na novu lokaciju.
dok se ne učini kao da se tekst podiže, zatim povucite tekst na novu lokaciju.Za premještanje više redaka teksta, dodirnite redak teksta koji želite premjestiti, dodirnite
 , zatim povucite bijela hvatišta za odabir radi odabira svog teksta koji želite premjestiti. Dodirnite i zadržite
, zatim povucite bijela hvatišta za odabir radi odabira svog teksta koji želite premjestiti. Dodirnite i zadržite  dok se ne učini kao da se podiže, zatim ga povucite na novu lokaciju.
dok se ne učini kao da se podiže, zatim ga povucite na novu lokaciju.Dodajte fotografiju ili videozapis slajdu s držačem mjesta: Ako slajd ima samo jedan držač mjesta, dodirnite
 .
. Ako slajd ima više držača mjesta za medije, dodirnite
 i odaberite držač mjesta koji želite koristiti. Navigirajte do slike ili videozapisa, zatim ih dodirnite za dodavanje u slajd.
i odaberite držač mjesta koji želite koristiti. Navigirajte do slike ili videozapisa, zatim ih dodirnite za dodavanje u slajd.Povratak na prikaz slajdova: Dvaput dodirnite minijaturu za prikaz ili uređivanje u prikazu slajdova.