
Sinkroniziranje iTunes sadržaja na Macu s vašim uređajima
Za dodavanje stavki s vašeg računala na vaš iPod, iPhone ili iPad, sinkronizirajte ih koristeći iTunes. Možete podesiti iTunes da sinkronizira stavke automatski (koja god je najbrža opcija), ili možete ručno povući stavke na vaš uređaj (što vam omogućuje veću kontrolu)—ili možete učiniti oboje. Također, možete automatski ili ručno ukloniti stavke s vašeg uređaja.
Ako posjedujete iPod touch, iPhone, ili iPad sa iOS 5 ili noviji, možete bežično sinkronizirati svoj uređaj kada su vaše računalo i vaš uređaj spojeni na istu Wi-Fi mrežu. Bez Wi-Fi veze, vaš uređaj sinkronizirajte pomoću USB-a. Pogledajte članak Apple podrške Sinkronizacija iPhone, iPad i iPod touch uređaja programom iTunes na računalu.
Za Često postavljana pitanja o sinkroniziranju pogledajte Pregled sinkroniziranja.
Odabir stavki za automatsko sinkroniziranje
Spojite svoj uređaj na vaše računalo.
U aplikaciji iTunes
 na vašem Macu, kliknite tipku Uređaj pri vrhu prozora iTunes s lijeve strane.
na vašem Macu, kliknite tipku Uređaj pri vrhu prozora iTunes s lijeve strane.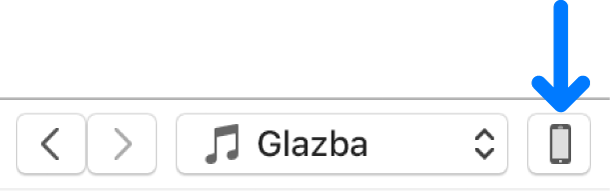
U bočnoj traci s lijeve strane odaberite vrstu sadržaja koju želite sinkronizirati (primjerice glazbu ili podcaste).
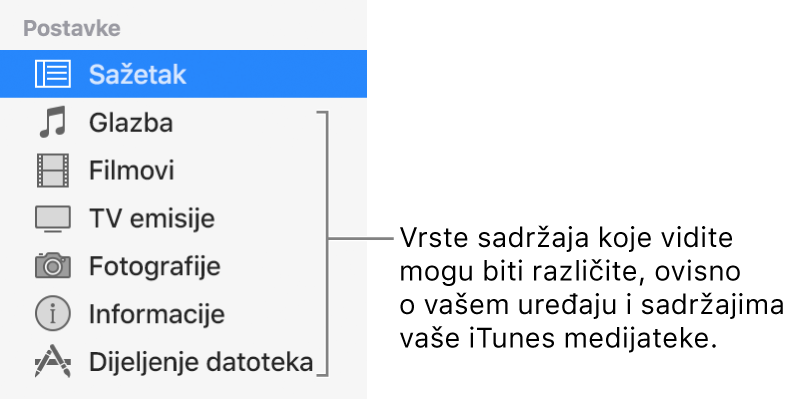
Označite kućicu Sinkroniziraj i zatim odaberite stavke koje želite automatski sinkronizirati svaki put kad spojite vaš uređaj.
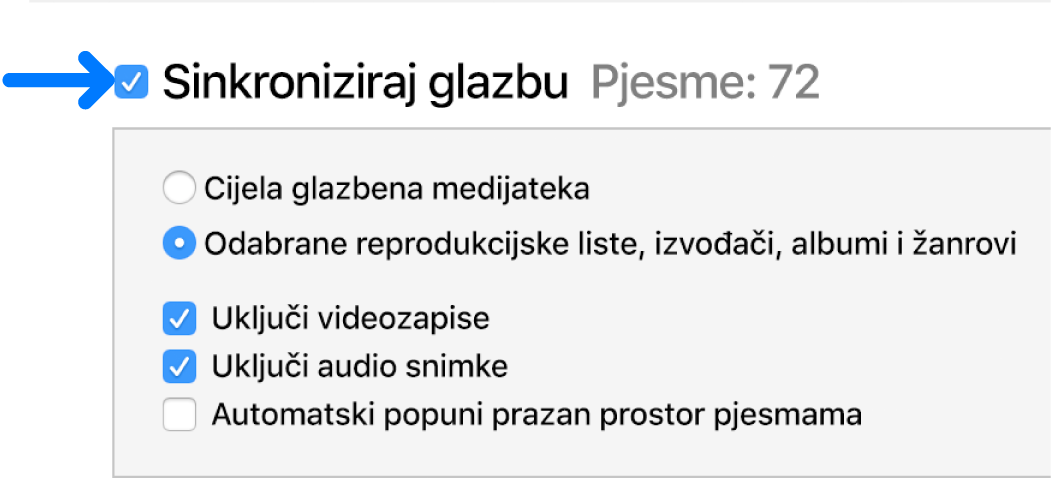
Ponovite korake 2 i 3 za svaku vrstu sadržaja koji želite staviti na vaš uređaj.
Traka pri dnu prozora prikazuje preostali prostor na uređaju nakon sinkronizacije.
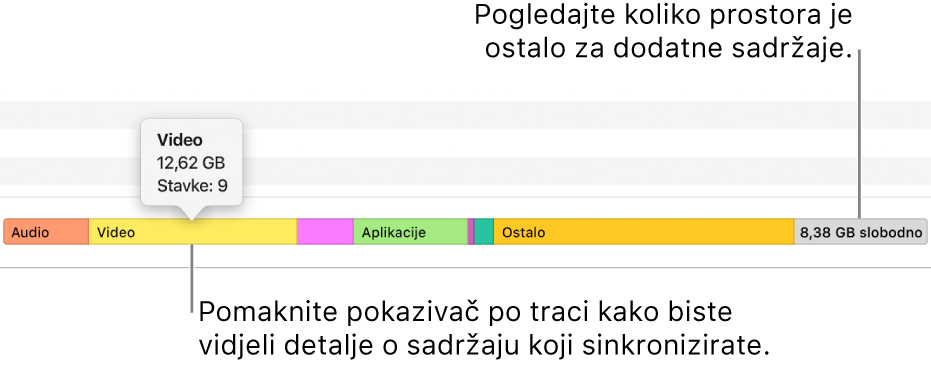
Prema standardnim postavkama, iTunes sinkronizira vaš uređaj svaki put kada ga spojite na vaše računalo. Ako želite da vas iTunes pita za dopuštenje, učinite jedno od sljedećeg:
Zatražite pregled mogućnosti prije sinkroniziranja ovog uređaja: Kliknite Sažetak i odznačite "Otvori iTunes kad je ovaj [uređaj] spojen".
Zatražite pregled mogućnosti prije sinkroniziranja svih uređaja: Odaberite iTunes > Postavke, kliknite na Uređaji, zatim odaberite "Spriječi automatsku sinkronizaciju iPod-ova, iPhone-ova i iPad-ova".
Kad ste spremni za sinkronizaciju, kliknite Primijeni.
Savjet: Za automatsku sinkronizaciju uređaja u bilo koje vrijeme, odaberite Datoteka > Uređaji > Sinkronizacija [naziv uređaja].
UPOZORENJE: Ako obrišete automatski sinkroniziranu stavku iz svoje iTunes medijateke, ona će biti uklonjena s vašeg uređaja sljedeći put kad ga sinkronizirate.
Ručno dodajte stavke na vaš uređaj.
Možete ručno dodati glazbu, filmove, TV emisije i podcaste na svoj uređaj. Ne možete ručno dodavati fotografije, knjige, kontakte ili druge informacije.
Provjerite je li vaš uređaj spojen.
U aplikaciji iTunes
 na vašem Macu odaberite opciju (primjerice, Glazba ili Filmovi) iz skočnog izbornika gore lijevo i kliknite Medijateka.
na vašem Macu odaberite opciju (primjerice, Glazba ili Filmovi) iz skočnog izbornika gore lijevo i kliknite Medijateka.
U vašoj iTunes medijateci odaberite Preuzeto u rubnom stupcu slijeva.
Napomena: Samo stavke koje ste preuzeli dostupne su za dodavanje na neki uređaj.
Control-kliknite stavku, odaberite Dodaj u uređaj, zatim odaberite svoj uređaj.
Spriječite automatsku sinkronizaciju stavki
Ako postoje stavke koje želite da se nikad sinkroniziraju (na primjer jer su prevelike da bi stale na vaš uređaj), možete spriječiti njihovu sinkronizaciju.
Također, možete isključiti automatsku sinkronizaciju za glazbu, filmove i TV emisije. Morate to učiniti ako želite sinkronizirati iPod classic, iPod nano, ili iPod shuffle s više iTunes medijateka, ili automatski ispunite svoj uređaj s pjesmama koristeći se opcijom Auto ispuna (pogledajte sljedeći zadatak u nastavku).
Spojite svoj uređaj na vaše računalo.
U aplikaciji iTunes
 na vašem Macu, kliknite tipku Uređaj pri vrhu prozora iTunes s lijeve strane.
na vašem Macu, kliknite tipku Uređaj pri vrhu prozora iTunes s lijeve strane.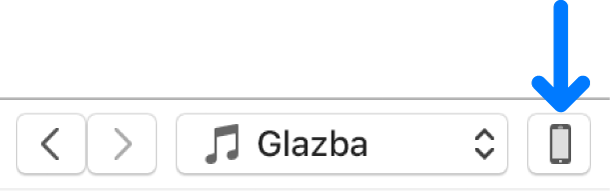
Kliknite Sažetak.
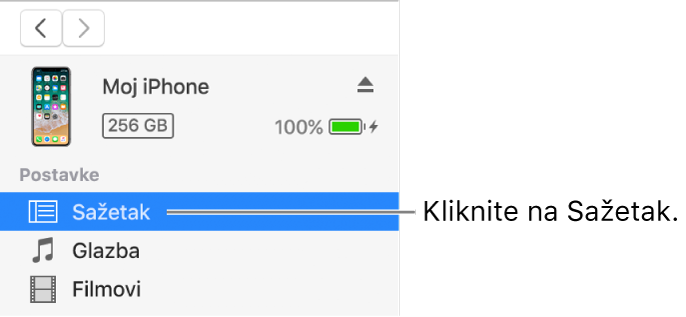
Učinite nešto od sljedećeg:
Spriječite sinkronizaciju pojedinačnih stavki: Odaberite “Sinkroniziraj samo označene [stavke]." Zatim odznačite potvrdni okvir pokraj svake stavke u vašoj iTunes medijateci koju ne želite da se sinkronizira.
Isključivanje automatske sinkronizacije za glazbu, filmove i TV emisije: Odaberite “Ručno upravljanje glazbom i videozapisima."
Kliknite Primijeni.
UPOZORENJE: Knjige biste trebali dodavati na svoj uređaj samo kada je uključena automatska sinkronizacija. Ako isključite automatsku sinkronizaciju na vašem uređaju i zatim dodate knjige iz Apple Books na vaš uređaj, iTunes briše sve ostale knjige.
Ispunite svoj uređaj sa slučajnim odabirom pjesama koristeći se opcijom Auto ispuna
Ako ne želite uvijek slušati istu glazbu na svom uređaju, možete podesiti iTunes da ispuni vaš uređaj slučajnim odabirom pjesama koristeći opciju Auto ispuna.
Kod korištenja opcije Auto ispuna, morate isključiti automatsku sinkronizaciju za glazbu i filmove (pogledajte gore navedene upute).
Spojite svoj uređaj na vaše računalo.
U aplikaciji iTunes
 na vašem Macu, kliknite tipku Uređaj pri vrhu prozora iTunes s lijeve strane.
na vašem Macu, kliknite tipku Uređaj pri vrhu prozora iTunes s lijeve strane.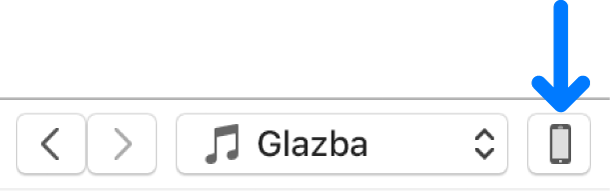
Kliknite na Glazba u bočnoj traci s lijeve strane, ispod Na mojem uređaju.
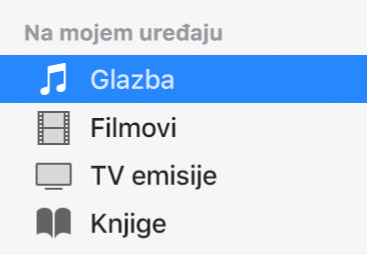
Kliknite na skočni izbornik Auto ispuna pri dnu prozora Glazba, zatim odaberite pjesme koje želite sinkronizirati.
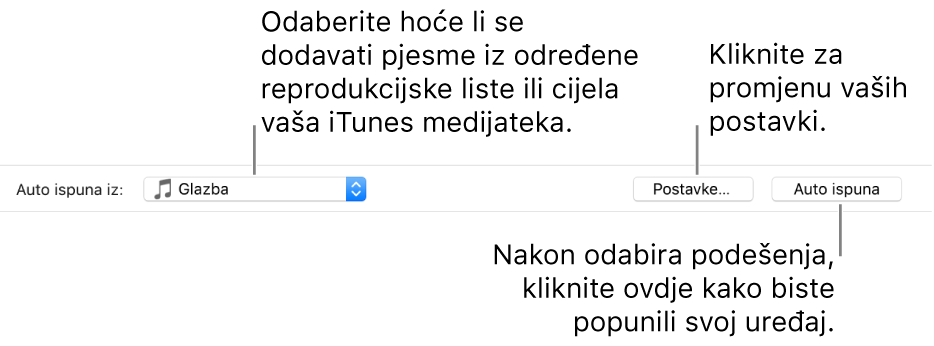
Za podešavanje postavki Auto ispune, kliknite Postavke.
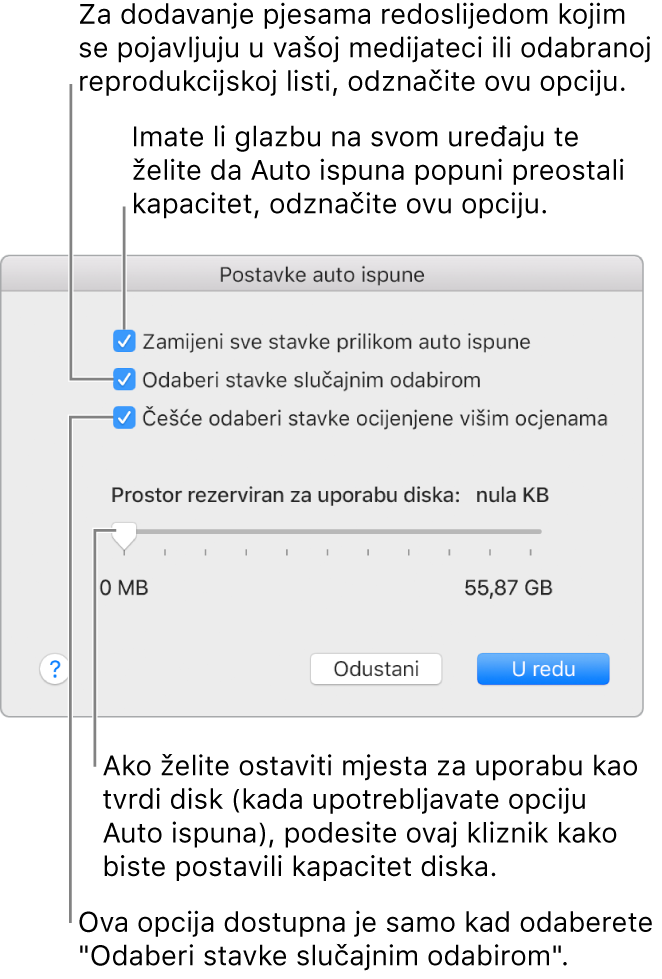
Za više detalja pogledajte Postavke automatske ispune.
Kad završite, kliknite U redu.
Kliknite Auto ispuna i zatim kliknite Sinkronizacija.
Svaki put kada koristite Auto ispunu, iTunes dodaje različite pjesme na vaš uređaj.
Uklonite automatski sinkronizirane stavke s vašeg uređaja
Spojite svoj uređaj na vaše računalo.
U aplikaciji iTunes
 na vašem Macu učinite jedno od sljedećeg:
na vašem Macu učinite jedno od sljedećeg:Odznačite potvrdni okvir stavke u vašoj iTunes medijateci, zatim odaberite “Sinkroniziraj samo označene [stavke]" u prozoru Sažetak.
Ako je stavka dodana jer se nalazi na sinkroniziranoj reprodukcijskoj listi, uklonite stavku s reprodukcijske liste.
Promijenite svoje postavke sinkronizacije kako biste spriječili sinkronizaciju stavke.
Za uklanjanje stavke koja je dodana ručno ili pomoću Auto ispune kliknite Na mojem uređaju, odaberite stavku (ili stavke)m, pritisnite tipku Delete i kliknite na Obriši.
Tipovi sadržaja koje možete sinkronizirati ovise o tome kakav uređaj imate. Pogledajte dokumentaciju za vaš uređaj.
Možete sinkronizirati više uređaja s vašom iTunes medijatekom i koristiti drugačije postavke za svaki uređaj.
Važno: Prije isključivanja uređaja iPod classic, iPod nano, ili iPod shuffle sa vašeg računala, kliknite tipku Izbaci ![]() .
.