
Izrada efekta razdvojenog zaslona u aplikaciji iMovie na Macu
Možete spojiti isječak s drugim isječkom tako da se oba isječka reproduciraju u isto vrijeme, koristeći efekt razdvojenog zaslona. Uz to, možete odabrati hoće li se spojeni isječak pojaviti na lijevoj, desnoj, gornjoj ili donjoj strani sličice i hoće li se spojeni isječak povući u sličicu. Ako dodate usporedni prijelaz, možete podesiti njegovo trajanje.
Izrada isječka razdvojenog zaslona
U aplikaciji iMovie
 na Macu odaberite isječak ili raspon koji želite prikazati kada i drugi isječak i povucite ga poviše isječka na vremenskoj liniji.
na Macu odaberite isječak ili raspon koji želite prikazati kada i drugi isječak i povucite ga poviše isječka na vremenskoj liniji.Kada ugledate zelenu ikonu Dodaj (+), otpustite tipku miša.
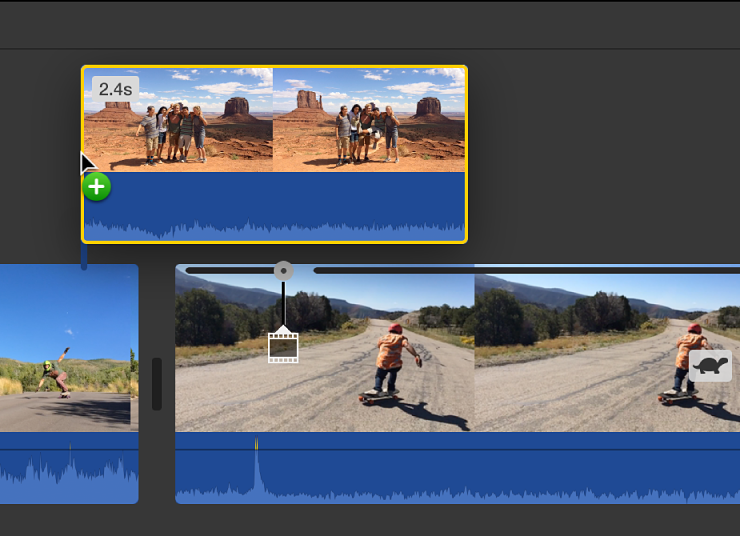
Ako se kontrole nadsloja videozapisa ne prikazuju, kliknite tipku Postavke nadsloja videozapisa.

Kliknite na skočni izbornik na lijevoj strani i odaberite Razdvojeni zaslon.
Kontrole za podešavanje razdvojenog zaslona prikazuju se iznad preglednika, a izrezane verzije oba isječka prikazuju se u pregledniku.
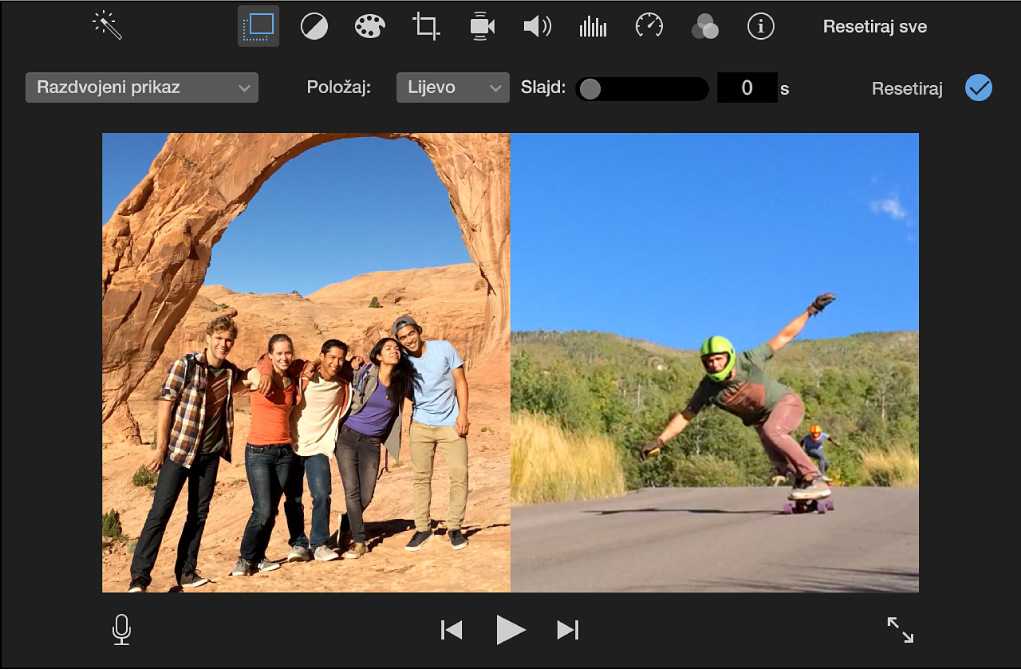
Za promjenu vremena kada se pojavljuje efekt razdvojenog zaslona, povucite isječak razdvojenog zaslona u vremenskoj liniji kako bi se spojio s drugim mjestom u isječku ispod njega, ili ga povucite na drugi isječak. Za produživanje ili skraćivanje možete vući njegove krajeve.
Kako biste primijenili promjenu, kliknite tipku Primijeni
 u kontrolama razdvojenog zaslona.
u kontrolama razdvojenog zaslona.
Podešavanje razdvojenog zaslona
U aplikaciji iMovie
 na Macu odaberite isječak razdvojenog zaslona na vremenskoj liniji.
na Macu odaberite isječak razdvojenog zaslona na vremenskoj liniji.Ako se kontrole razdvojenog zaslona ne prikazuju, kliknite tipku Postavke nadsloja videozapisa.

Učinite nešto od navedenog:
Podešavanje mjesta na kojem se spojeni isječak prikazuje u kadru: Kliknite skočni izbornik Položaj i odaberite opciju.
Dodavanje prijelaza povlačenjem i podešavanje njegova trajanja: Povucite kliznik Povlačenje u prikaz.
Ako je trajanje prijelaza podešeno na nulu, nema nikakvog prijelaza.
Kako biste primijenili promjene, kliknite tipku Primijeni
 u kontrolama razdvojenog zaslona.
u kontrolama razdvojenog zaslona.