
Izrada efekta slike u slici u aplikaciji iMovie na Macu
Isječak sa slikom u slici isječak se reproducira u prozoru povrh drugog isječka kako bi se primjerice prikazalo nekoga kako opisuje događaje na glavnom isječku.
Dodavanje efekta slike u slici
U aplikaciji iMovie
 na Macu odaberite isječak ili raspon koji želite koristiti kao isječak slika u slici i povucite ga poviše isječka na vremenskoj liniji.
na Macu odaberite isječak ili raspon koji želite koristiti kao isječak slika u slici i povucite ga poviše isječka na vremenskoj liniji.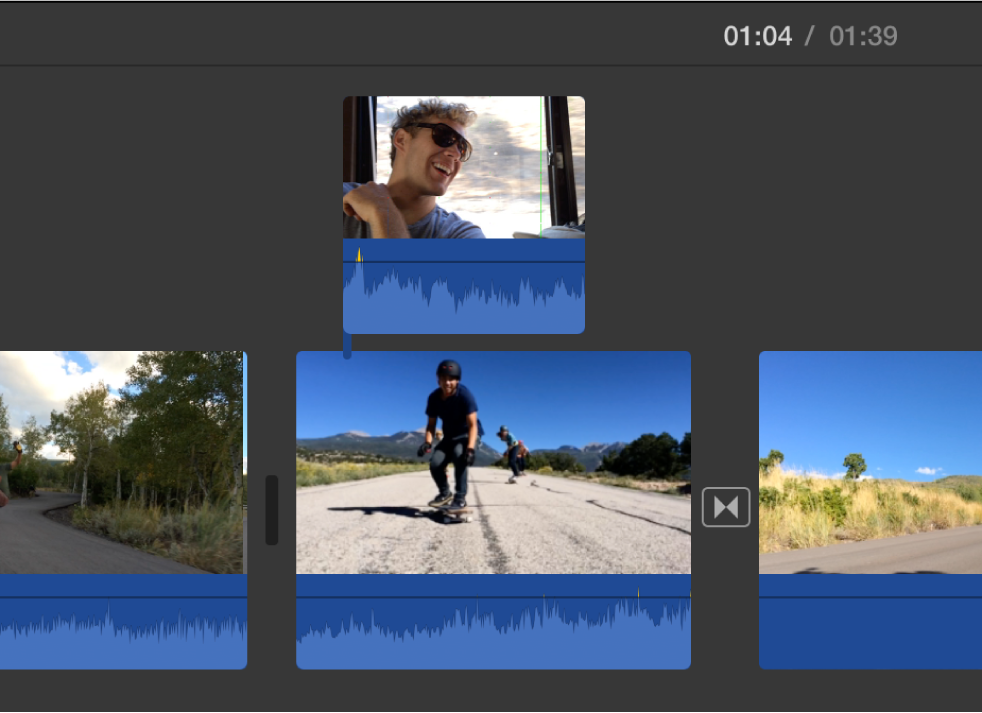
Kada ugledate zelenu ikonu Dodaj (+), otpustite tipku miša.
Ako se kontrole nadsloja videozapisa ne prikazuju, kliknite tipku Postavke nadsloja videozapisa.

Kliknite na skočni izbornik na lijevoj strani i odaberite Slika u slici.
U pregledniku isječak sa slikom u slici pojavit će se u umetnutom prozoru povrh isječka kojemu je pridružen.
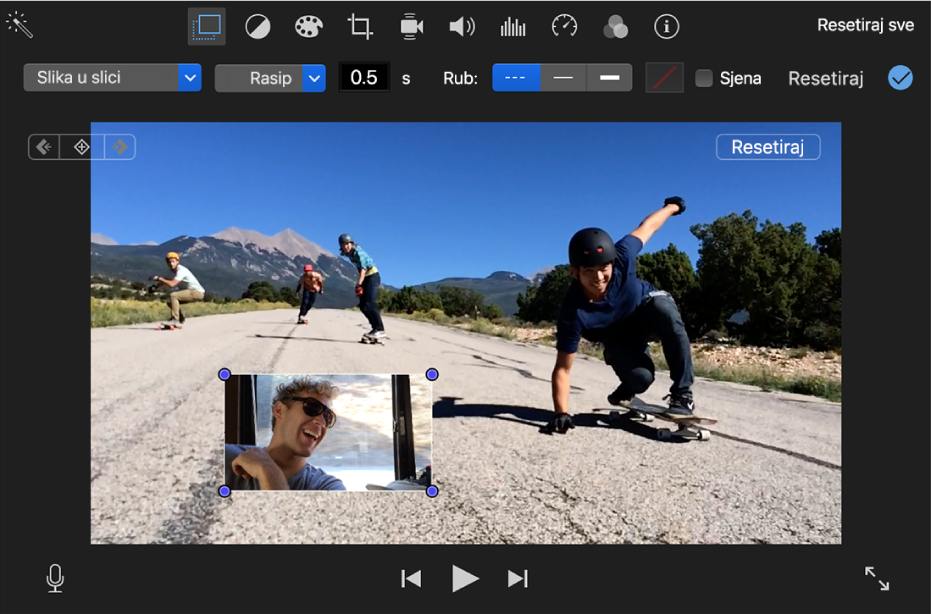
Za mijenjanje položaja odvucite isječak sa slikom u slici na drugo mjesto unutar isječka ili na drugi isječak. Za produživanje ili skraćivanje možete vući njegove krajeve.
Kako biste primijenili promjenu, kliknite tipku Primijeni
 u kontrolama slika u slici.
u kontrolama slika u slici.
Podešavanje efekta slike u slici
Isječak sa slikom u slici možete postaviti bilo gdje u vremenskoj liniji, možete mu promijeniti veličinu, staviti obrub oko njega i podesiti da se pojavljuje s efektom rasipanja, zumiranja ili zamjene. Možete ga čak postaviti tako da originalni videozapis sužava u prozor slike u slici dok se u pozadini reproducira novi videozapis.
U aplikaciji iMovie
 na Macu odaberite isječak na vremenskoj liniji s efektom slika u slici.
na Macu odaberite isječak na vremenskoj liniji s efektom slika u slici.Ako se kontrole slike u slici ne prikazuju, kliknite tipku Postavke nadsloja videozapisa.

Učinite nešto od navedenog:
Promjena položaja isječka sa slikom u slici: Povucite prozor sa slikom u slici u pregledniku.
Pojavit će se žute vodilice koje će vam pomoći poravnati isječak s okomitim ili vodoravnim središtem ili rubovima sličice.
Promjena veličine prozora sa slikom u slici: Povucite bilo koji ugao isječka u pregledniku.
Primjena efekta na isječak sa slikom u slici: Kliknite na skočni izbornik Stil prijelaza i odaberite Rasipanje, Zumiranje ili Zamjena.
Odabirom opcije Zamjena smanjujete isječak u prozor slike u slici dok se u pozadini reproducira novi isječak u punoj veličini.
Podešavanje trajanja efekta prijelaza: Unesite vrijednost u polje za trajanje prijelaza na desnoj strani skočnog izbornika stila prijelaza.
Dodavanje obruba isječku sa slikom u slici: Kliknite tipku za vrstu ruba.
Dodavanje sjene isječku sa slikom u slici: Označite kućicu Sjena.
Podešavanje boje obruba: Kliknite na izbornik boja i odaberite boju iz prozora Boje.
Kako biste primijenili promjene, kliknite tipku Primijeni
 u kontrolama slika u slici.
u kontrolama slika u slici.
Animiranje položaja isječka sa slikom u slici
Možete animirati položaj isječka sa slikom u slici tako da se pomiče dok se vaš film reproducira. Definirajte putanju isječka sa slikom u slici tako da postavite ključne sličice na određenim točkama u vremenu.
U aplikaciji iMovie
 na Macu odaberite isječak slika u slici na vremenskoj liniji.
na Macu odaberite isječak slika u slici na vremenskoj liniji.Ako se kontrole slike u slici ne prikazuju, kliknite tipku Postavke nadsloja videozapisa.

Postavite kliznik reprodukcije unutar isječka sa slikom u slici na mjestu na kojem želite podesiti položaj.
U pregledniku, kliknite tipku Dodaj ključnu sličicu
 za dodavanje ključne sličice.
za dodavanje ključne sličice.Tipka Dodaj ključnu sličicu mijenja se u tipku Obriši ključnu sličicu
 , čime se označava da je na trenutačnoj sličici podešena ključna sličica. Ključnu sličicu možete ukloniti klikom na tipku Obriši ključnu sličicu.
, čime se označava da je na trenutačnoj sličici podešena ključna sličica. Ključnu sličicu možete ukloniti klikom na tipku Obriši ključnu sličicu.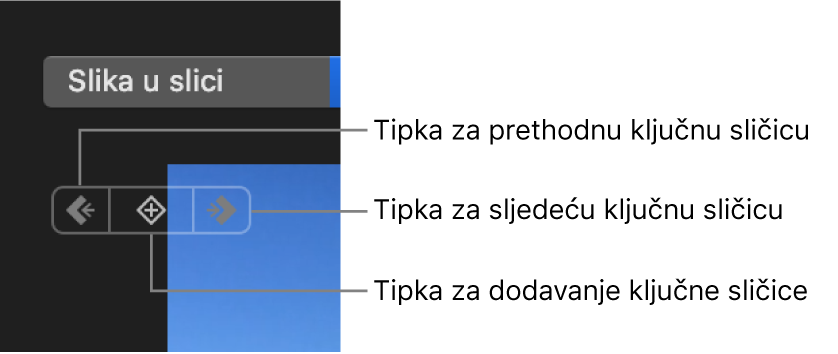
Ako su Sljedeća ključna sličica
 ili Prethodna ključna sličica
ili Prethodna ključna sličica  zatamnjeni, to znači da se ključna sličica ne nalazi u tom smjeru na vremenskoj liniji.
zatamnjeni, to znači da se ključna sličica ne nalazi u tom smjeru na vremenskoj liniji.Postavite kliznik reprodukcije unutar isječka sa slikom u slici na mjestu na kojem želite podesiti drugi položaj.
U pregledniku podesite položaj isječka sa slikom u slici.
Nastavite s pregledavanjem i dodavanjem ključnih sličica dok ne završite.
Kako biste primijenili promjenu, kliknite tipku Primijeni
 u kontrolama slika u slici.
u kontrolama slika u slici.Prilikom reprodukcije filma, isječak sa slikom u slici se pomiče putanjom koju ste odredili pomoću ključnih sličica.