
Izrada efekta zelenog zaslona u aplikaciji iMovie na Macu
Videozapis možete snimati ispred zelene ili plave pozadine, zatim "izrezati" objekt i staviti ga preko drugog video isječka. Ovo se naziva efekt zelenog zaslona ili plavog zaslona. Možete, primjerice, snimiti prijatelja kako pleše ispred zelene ili plave pozadine, zatim postaviti taj videozapis u isječak koji prikazuje zvjezdano nebo, tako da se čini da vaš prijatelj pleše na nebu.
Također možete povući isječak sa zelenim ili plavim zaslonom preko isječka s jednobojnom ili šarenom pozadinom.
Ako je subjekt videozapisa zelen ili nosi zeleno, trebate snimati s plavim zaslonom. Na isti način, ako je subjekt videozapisa plav ili nosi plavo, trebate snimati sa zelenim zaslonom.
Zvuk iz originalnog isječka i zvuk isječka sa zelenim ili plavim zaslonom istovremeno se reproduciraju. Možete smanjiti glasnoću bilo kojeg isječka kako bi se istaknuo zvuk drugog isječka. Za dodatne informacije, pogledajte Dodavanje audio efekata u aplikaciji iMovie na Macu.
Upotreba efekta zelenog ili plavog zaslona
U aplikaciji iMovie
 na Macu odaberite isječak ili raspon na vremenskoj liniji koji ste snimili ispred zelenog ili plavog zaslona i povucite ga poviše isječka u vašem projektu.
na Macu odaberite isječak ili raspon na vremenskoj liniji koji ste snimili ispred zelenog ili plavog zaslona i povucite ga poviše isječka u vašem projektu.Kada ugledate zelenu ikonu Dodaj (+), otpustite tipku miša.
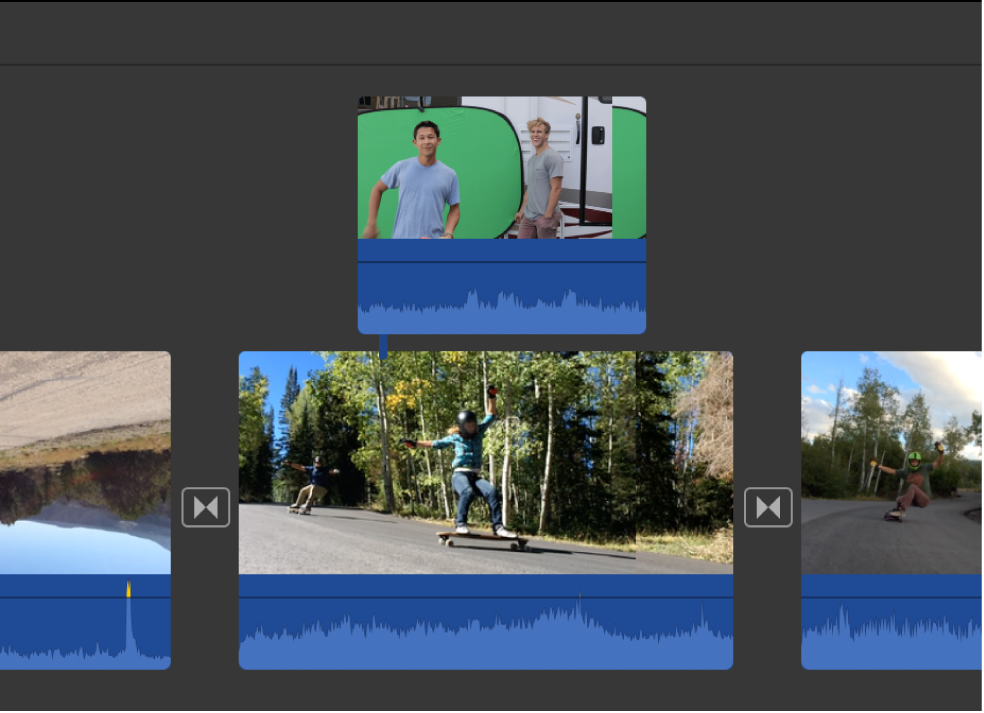
Ako se kontrole nadsloja videozapisa ne prikazuju, kliknite tipku Postavke nadsloja videozapisa.

Kliknite na skočni izbornik na lijevoj strani i odaberite Zeleni/Plavi Zaslon.
U pregledniku iz isječka sa zelenim ekranom ili plavim zaslonom zeleno ili plavo se uklanja i isječak ispod njega prikazuje se kroz zelena ili plava područja i stvara složenu sliku.
Boja koju iMovie uklanja bazirana je na dominantnoj boji u sličici na položaju kliznika reprodukcije kad odaberete Zeleni/plavi zaslon u skočnom izborniku. Ako kadar ispod kliznika reprodukcije nije reprezentativan što se tiče ostatka isječka, možda ćete trebati ponovno pozicionirati kliznik reprodukcije i nanovo primijeniti efekt.
Za mijenjanje položaja odvucite isječak za zelenim zaslonom ili plavim zaslonom na drugo mjesto unutar isječka ili na drugi isječak. Za produživanje ili skraćivanje možete vući njegove krajeve.
Kako biste primijenili promjene, kliknite tipku Primijeni
 koja se nalazi u kontrolama zelenog/plavog zaslona.
koja se nalazi u kontrolama zelenog/plavog zaslona.
Podešavanje efekta zelenog ili plavog zaslona
U aplikaciji iMovie
 na Macu odaberite isječak sa zelenim zaslonom ili s plavim zaslonom na vremenskoj liniji.
na Macu odaberite isječak sa zelenim zaslonom ili s plavim zaslonom na vremenskoj liniji.Ako se kontrole zelenog/plavog zaslona ne prikazuju, kliknite tipku Postavke nadsloja videozapisa.

Učinite nešto od navedenog:
Podešavanje mekoće rubova isječaka stavljenih preko drugih isječaka: Povucite kliznik Mekoća.

Izoliranje područja isječka sa zelenim ili plavim zaslonom: Kliknite tipku Izreži i povucite kutove sličice kako biste izolirali objekt u prednjem isječku.
Čišćenje područja isječka sa zelenim ili plavim zaslonom: Kliknite tipku Očisti, zatim povucite duž onih dijelova isječka zelenog ili plavog zaslona koji se ne bi trebali prikazivati.
Svaki put kad povučete, iMovie koristi novi odabir za određivanje sadržaja kojeg je potrebno očistiti.
Savjet: Podesite mekoću prije nego što kliknete na tipku Očisti. Podesite li mekoću nakon uporabe tipke za čišćenje, odabir za čišćenje pozadine će se resetirati i morat će se ponovno odabrati.
Kako biste primijenili promjenu, kliknite tipku Primijeni
 koja se nalazi u kontrolama zelenog/plavog zaslona.
koja se nalazi u kontrolama zelenog/plavog zaslona.