
Dodavanje video isječaka i fotografija u aplikaciji iMovie na iPhoneu
Možete dodavati video isječke i fotografije u svoj filmski projekt na vremenskoj liniji.
Dodavanje video isječaka
U aplikaciji iMovie
 na iPhoneu otvorite filmski projekt.
na iPhoneu otvorite filmski projekt.Listajte vremensku liniju sve dok kliznik (okomita bijela crta) ne bude na mjestu gdje želite dodati video isječak.
Novi je isječak dodan prije ili nakon postojećeg isječka, ovisno o tome što je bliže vremenskoj liniji.
Dodirnite tipku Dodaj medijski sadržaj
 , pa dodirnite Video.
, pa dodirnite Video.Dodirnite kako biste odabrali kategoriju videozapisa s popisa.
Za pregled isječka prije nego ga dodate u svoj projekt dodirnite za odabir isječka, a zatim dodirnite tipku Reproduciraj
 .
.Također možete povući lijevo i desno preko isječka kako biste ga ručno pregledali, što vam može pomoći da točno utvrdite koji dio isječka želite koristiti.
Ako koristite iCloud fotografije, neki medijski sadržaj može biti pohranjen na iCloudu, ali ne na vašem uređaju. Ako se tipka Preuzmi
 pojavi kad dodirnete isječak, dodirnite tipku za preuzimanje medijskog sadržaja na svoj uređaj.
pojavi kad dodirnete isječak, dodirnite tipku za preuzimanje medijskog sadržaja na svoj uređaj.Učinite nešto od sljedećeg:
Dodajte cijeli isječak svojem filmskom projektu: Dodirnite isječak, zatim dodirnite tipku Dodaj u projekt
 .
.Skratite isječak prije dodavanja: Dodirnite isječak, povucite žuta hvatišta za skraćivanje kako biste odabrali dio isječka koji želite dodati, pa zatim dodirnite tipku Dodaj u projekt
 .
.
Video isječak možete skratiti i nakon što ga dodate u projekt.
Dodani dio isječka pojavljuje se u pregledniku medija s narančastom crtom na dnu kako bi se naznačilo da se već upotrebljava u projektu. U projektu možete upotrijebiti bilo koji dio videozapisa koliko god puta želite.
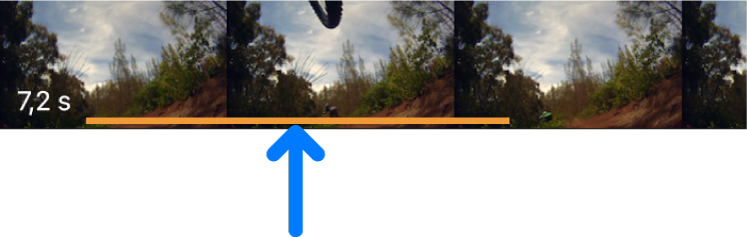
Dodavanje fotografija
Fotografije – one koje se nalaze u medijateci fotografija ili su sinkronizirane na uređaj s računala – možete dodati u bilo koji filmski projekt.
Za dodatne informacije o izravnom snimanju fotografija u iMovie pogledajte Snimanje videozapisa i fotografija u aplikaciji iMovie na iPhoneu.
U aplikaciji iMovie
 na iPhoneu otvorite filmski projekt.
na iPhoneu otvorite filmski projekt.Listajte vremensku liniju tako da kliznik (okomita bijela crta) bude iznad lokacije na koju želite dodati fotografiju.
Ako je kliznik iznad video isječka, fotografija se dodaje ispred ili iza isječka ovisno o tome što je bliže klizniku.
Dodirnite tipku Dodaj medijski sadržaj
 , pa dodirnite Fotografije ili Albumi.
, pa dodirnite Fotografije ili Albumi.Dodirnite album, a zatim dodirnite fotografiju koju želite dodati.
Napomena: Ako koristite iCloud fotografije, neki medijski sadržaj može biti pohranjen na iCloudu, ali ne na vašem uređaju. Ako se tipka Preuzmi
 pojavi kad dodirnete fotografiju, dodirnite tipku za preuzimanje fotografije na svoj uređaj.
pojavi kad dodirnete fotografiju, dodirnite tipku za preuzimanje fotografije na svoj uređaj.Ako želite pregledati fotografiju prije dodavanja, dodirnite i držite fotografiju dok se ne pojavi u skočnom pregledniku.
Dodirnite fotografiju, zatim dodirnite tipku Dodaj u projekt
 .
.
Dodana fotografija prikazuje se od 3 do 6 sekundi, ovisno o dužini prijelaza koji se pojavljuju ispred i iza fotografije, ali možete skratiti ili produžiti to vrijeme korištenjem hvatišta za skraćivanje. Na fotografiju se primjenjuje i efekt Ken Burns, odnosno čini se da se kamera pomiče preko fotografije i uvećava je. Za podešavanje ovog projekta pogledajte Podešavanje efekata zumiranja u aplikaciji iMovie na iPhoneu.
Poništavanje ili ponavljanje radnje
Možete poništiti ili ponoviti postupke sve do posljednjeg puta kad otvorite iMovie.
U aplikaciji iMovie
 na iPhoneu otvorite filmski projekt.
na iPhoneu otvorite filmski projekt.Učinite nešto od sljedećeg:
Dodirnite tipku Poništi
 .
. Kako biste ponovili postupak, dodirnite i držite tipku Poništi uređivanje projekta pa dodirnite Ponovi uređivanje projekta.
Protresite uređaj i dodirnite Poništi uređivanje projekta ili Ponovi uređivanje projekta.