
Dodavanje video zapisa i fotografija u najavu u aplikaciji iMovie na iPadu
Kartica Knjiga snimanja vašeg predloška najave nudi slike držača mjesta koje vas vode u dodavanju vlastitih videozapisa ili fotografija.
Ako ne želite koristiti postojeće videozapise ili fotografije, možete ih snimiti izravno u stavku držača mjesta.
Dodavanje videozapisa
U aplikaciji iMovie
 na iPadu otvorite najavu projekt knjige snimanja.
na iPadu otvorite najavu projekt knjige snimanja.Dodirnite karticu Knjiga snimanja, zatim unesite prazan držač mjesta.
Držač mjesta za sliku i oznaku (primjerice, Široko, Srednje ili Grupa) sugerira vrstu isječka koju trebate dodati.
Za prikaz videozapisa dodirnite tipku Video
 u donjem lijevom kutu zaslona.
u donjem lijevom kutu zaslona.U pregledniku medija ispod preglednika dodirnite za odabir videozapisa koji želite dodati.
Napomena: Ako koristite iCloud fotografije, neki medijski sadržaj može biti pohranjen na iCloudu, ali ne na vašem uređaju. Ako se tipka Preuzmi
 pojavi kad dodirnete video isječak, dodirnite tipku za preuzimanje videozapisa na svoj uređaj.
pojavi kad dodirnete video isječak, dodirnite tipku za preuzimanje videozapisa na svoj uređaj.Način na koji se odabrani videozapis dodaje vašoj najavi ovisi o vrsti stavke kojoj ga dodajete.
Ako dodajete videozapis držaču mjesta naziva Fotografija: iMovie dodaje jednu sličicu videozapisa koji ste odabrali. Preko odabrane sličice videozapisa prikazuje se okomita linija. Za odabir druge sličice videozapisa, povucite liniju udesno ili ulijevo.
Ako kasnije želite odabrati drugu sličicu video isječka za uporabu, dodirnite stavku fotografije u knjizi snimanja te u prozoru Uredi snimku povucite video isječak sve dok se u pregledniku ne vidi kadar koji želite koristiti. Zatim dodirnite Gotovo.
Ako dodajete videozapis bilo kojem drugom držaču mjesta: Odabrani dio videozapisa obrubljen je žutom bojom. Za odabir drugog dijela videozapisa, povucite žuti odabirni okvir udesno ili ulijevo. Za prikaz odabranog videozapisa dodirnite tipku Reproduciraj
 . Također možete povući lijevo i desno preko isječka kako biste ručno pregledali cijeli isječak, što vam može pomoći da točno utvrdite koji dio isječka želite koristiti.
. Također možete povući lijevo i desno preko isječka kako biste ručno pregledali cijeli isječak, što vam može pomoći da točno utvrdite koji dio isječka želite koristiti.
Dodirnite tipku Dodaj u projekt
 .
. iMovie automatski podešava duljinu video isječka kako bi odgovarao trajanju stavke (broj s lijeve strane). U pregledniku medija, na dnu videozapisa prikazuje se narančasta linija koja označava dio koji se koristi u najavi. Ako želite, isti videozapis možete ponovno koristiti u najavi.
Možete precizno podesiti koji dio video isječka se prikazuje u držaču mjesta i pojačati zvuk video isječka. Pogledajte Unos završnih uređivanja u najavu u aplikaciji iMovie na iPadu.
Dodavanje fotografije
Kada dodajete fotografiju držaču mjesta videozapisa, iMovie primjenjuje efekt Ken Burns na fotografiju, što znači da izgleda kao da se kamera pomiče preko i zumira na fotografiju. Ako se na fotografiji nalaze osobe, iMovie primjenjuje prepoznavanje lica kako bi automatski zadržao lica u kadru.
iMovie također postavlja fotografiju da se “reproducira” za trajanje držača mjesta. Na primjer, ako držač mjesta traje 1,7 sekunda, fotografija ostaje na zaslonu za to vrijeme u gotovoj najavi.
U aplikaciji iMovie
 na iPadu otvorite najavu projekt knjige snimanja.
na iPadu otvorite najavu projekt knjige snimanja.Dodirnite karticu Knjiga snimanja.
Dodirnite prazni držač mjesta video zapisa.
Slika i oznaka držača mjesta (na primjer, Široko, Srednje ili Grupa) predlažu vrstu snimke koja se tu treba dodati.
Dodirnite tipku Foto
 u donjem lijevom kutu zaslona.
u donjem lijevom kutu zaslona.U pregledniku medija ispod preglednika dodirnite za odabir fotografije koju želite dodati.
Napomena: Ako koristite iCloud fotografije, neki medijski sadržaj može biti pohranjen na iCloudu, ali ne na vašem uređaju. Ako se tipka Preuzmi
 pojavi kad dodirnete fotografiju, dodirnite tipku za preuzimanje fotografije na svoj uređaj.
pojavi kad dodirnete fotografiju, dodirnite tipku za preuzimanje fotografije na svoj uređaj.Ako želite pregledati fotografiju prije dodavanja, dodirnite i držite fotografiju dok se ne pojavi u skočnom pregledniku.
Možete izmijeniti Ken Burns efekt primijenjen na fotografiju. Za dodatne informacije pogledajte Unos završnih uređivanja u najavu u aplikaciji iMovie na iPadu.
Snimanje videozapisa ili fotografije
U aplikaciji iMovie
 na iPadu otvorite najavu projekt knjige snimanja.
na iPadu otvorite najavu projekt knjige snimanja.Dodirnite karticu Knjiga snimanja.
Dodirnite prazni držač mjesta.
Na dnu zaslona dodirnite Kamera i učinite nešto od sljedećeg:
Snimite video: Dodirnite tipku Video
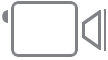 , zatim dodirnite tipku Snimaj
, zatim dodirnite tipku Snimaj  .
.Ponovno dodirnite tipku Snimaj kako biste zaustavili snimanje ili pustite da se snimanje zaustavi samo.
iMovie snima 3 sekunde dulje od trajanja odabrane stavke.
Kad je snimanje završeno, videozapis se pojavljuje u stavci, a iMovie prelazi na sljedeći prazni držač mjesta.
Snimite fotografiju: Dodirnite tipku Kamera
 , zatim dodirnite tipku Zatvarač
, zatim dodirnite tipku Zatvarač  .
.Fotografija se prikazuje u držaču mjesta, a iMovie se prebacuje na sljedeći prazni držač mjesta.
Savjet: Ako želite snimiti duži videozapis za korištenje u svojoj najavi, učinite to izvan aplikacije iMovie snimanjem videozapisa u medijateku fotografija pomoću kamere uređaja. Videozapis se pojavi u pregledniku medija u aplikaciji iMovie kako biste ga mogli koristiti u najavi.
Videozapis snimljen u najavu možete poslati u medijateku fotografija kako biste ga mogli upotrijebiti u drugim filmovima i najavama. Pogledajte Dijelite svoj film kao video datoteku u aplikaciji iMovie na iPadu.
Sortiranje video isječaka
U aplikaciji iMovie
 na iPadu otvorite najavu projekt knjige snimanja.
na iPadu otvorite najavu projekt knjige snimanja.Dodirnite karticu Knjiga snimanja.
Dodirnite prazni držač mjesta.
Dodirnite Video, dodirnite kategoriju ispod preglednika, a zatim dodirnite naziv kategorije iznad preglednika medija.
Učinite nešto od sljedećeg:
Prikažite isječke po datumu: Dodirnite Prvo najnovije ili Prvo najstarije.
Prikažite omiljene isječke: Dodirnite Omiljene stavke. Za ponovni prikaz svih isječaka, dodirnite Sve.