
Dodavanje naslova u film u aplikaciji iMovie na iPadu
iMovie se isporučuje s ponudom animiranih naslova koje možete dodati bilo kojem video isječku, fotografiji ili pozadini u vašem filmskom projektu. Nakon dodavanja naslova možete ga prilagoditi uređivanjem teksta, promjenom njegove boje, veličine ili fonta, i ostalo.
Dodavanje naslova
U aplikaciji iMovie
 na iPadu otvorite filmski projekt.
na iPadu otvorite filmski projekt.Dodirnite video isječak ili fotografiju na vremenskoj liniji za otkrivanje inspektora na dnu zaslona.
Dodirnite tipku Naslovi
 .
.Dodirnite za odabir naslova.
Za isključivanje naslova dodirnite Ništa.
Za promjenu mjesta gdje se naslov prikazuje na zaslonu dodirnite predložak naslova u pregledniku, zatim ga povucite na mjesto gdje želite da se prikaže.
Za uređivanje naslova dodirnite predložak naslova, dodirnite Uredi i unesite novi naslov.
Dodirnite Gotovo na tipkovnici.
Napomena: Ovisno o temi koju želite primijeniti na projekt, ispod naslova se može pojaviti naziv lokacije na kojoj je fotografija ili video isječak snimljen (primjerice, "most Golden Gate" ili "San Francisco"). Za promjenu naziva lokacije pogledajte Mijenjanje informacija o lokaciji u aplikaciji iMovie na iPadu.
Fotografija ili video isječak s naslovom pojavljuju se na vremenskoj liniji s ikonom T u gornjem lijevom kutu.
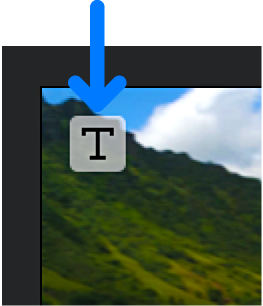
Uređivanje položaja, veličine i teksta naslova
U aplikaciji iMovie
 na iPadu otvorite filmski projekt.
na iPadu otvorite filmski projekt.Listajte vremensku liniju dok se u pregledniku ne pojavi naslov koji želite urediti.
Dodirnite naslov u pregledniku, zatim napravite nešto od sljedećeg:
Promjena položaja naslova: Povucite ga na novi položaj.
Promjena veličine naslova: Uštipnite naslov za povećanje ili smanjenje veličine.
Uređivanje teksta: Upišite novi tekst, pa na tipkovnici dodirnite Gotovo.
Promjena naslova
U aplikaciji iMovie
 na iPadu otvorite filmski projekt.
na iPadu otvorite filmski projekt.Dodirnite video isječak na vremenskoj liniji za otkrivanje inspektora na dnu zaslona.
Dodirnite tipku Naslovi
 , zatim dodirnite drugačiji naslov za pregledavanje u pregledniku.
, zatim dodirnite drugačiji naslov za pregledavanje u pregledniku.Dodirnite izvan opcija naslova kako biste ih zatvorili.
Formatiranje teksta ili naslova
U aplikaciji iMovie
 na iPadu otvorite filmski projekt.
na iPadu otvorite filmski projekt.Listajte vremensku liniju dok se u pregledniku ne pojavi naslov koji želite prilagoditi.
Dodirnite video isječak na mjestu kliznika reprodukcije, zatim dodirnite tipku Naslovi
 .
.Učinite nešto od sljedećeg:
Promijenite stil naslova: Dodirnite tipku Font
 , zatim dodirnite font.
, zatim dodirnite font.Promijenite boju naslova: Dodirnite tipku Boja
 , zatim odaberite boju u dostupnim opcijama.
, zatim odaberite boju u dostupnim opcijama.Podesite položaj naslova: Dodirnite Stil, dodirnite Standardno ili Donja trećina, zatim dodirnite Opcije.
Naslovi u donjoj trećini prikazuju se na donjem dijelu zaslona i sadrže informacije povezane sa slikom videozapisa, primjerice, ime osobe koja govori.
Postavkom Standardno naslov se postavlja na svoj standardni položaj, a postavkom Donja trećina postavlja se na dno preglednika. Odabirom bilo koje opcije može se promijeniti veličina naslova.
Promijenite stil naslova teme: Dodirnite tipku Više
 , dodirnite Stil, dodirnite Otvaranje, Sredina ili Zatvaranje, zatim dodirnite Opcije.
, dodirnite Stil, dodirnite Otvaranje, Sredina ili Zatvaranje, zatim dodirnite Opcije.Naslovi tema dizajnirani su kako bi se koristili na početku projekta ili bilo kojeg isječka u projektu ili na kraju projekta. Dodirnite za odabir novog stila naslova teme.
Dodavanje sjene teksta: Dodirnite tipku Više
 , a zatim uključite Sjena teksta.
, a zatim uključite Sjena teksta.Podešavanje svih velikih slova u naslovu: Dodirnite tipku Više
 , a zatim uključite Velika slova.
, a zatim uključite Velika slova.Prikazivanje naslova preko cijelog isječka: Dodirnite tipku Više
 , a zatim uključite Trajanje cijelog isječka.
, a zatim uključite Trajanje cijelog isječka.
Kad završite, dodirnite tipku Zatvori
 .
.
Uklanjanje naslova
U aplikaciji iMovie
 na iPadu otvorite filmski projekt.
na iPadu otvorite filmski projekt.Dodirnite video isječak na vremenskoj liniji za otkrivanje inspektora na dnu zaslona.
Dodirnite tipku Naslovi
 , zatim u opcijama naslova koji se pojavljuju dodirnite Bez.
, zatim u opcijama naslova koji se pojavljuju dodirnite Bez.Dodirnite izvan opcija naslova kako biste ih zatvorili.
Uključivanje zvučnog efekta za naslov
Neki stilovi naslova u aplikaciji iMovie dolaze sa zvučnim efektom za bolji doživljaj naslova. Možete uključiti ili isključiti zvučni efekt (standardno je isključen).
U aplikaciji iMovie
 na iPadu otvorite filmski projekt.
na iPadu otvorite filmski projekt.Dodirnite video isječak na vremenskoj liniji koji ima stil naslova sa zvučnim efektom.
Inspektor se prikazuje na dnu zaslona.
Dodirnite tipku Naslovi
 , zatim dodirnite tipku Više
, zatim dodirnite tipku Više  .
.Uključite Zvučni efekt.
Opcija Zvučni efekt prikazuje se samo ako stil naslova uključuje zvučni efekt.
Za preslušavanje zvučnog efekta listajte vremenskom linijom kako biste postavili kliznik ispred prijelaza i dodirnite tipku Reproduciraj
 .
.Dodirnite izvan inspektora kako biste ga zatvorili.