Upravljanje prozorima na Macu
Lako je naći se s otvorenih desetak aplikacija i s jednim ili više prozora za svaku aplikaciju otvorenim na radnoj površini. Srećom, postoje učinkoviti način prikaza i navigacije prozorima koje otvorite. Kad se želite fokusirati, možete proširiti jednu aplikaciju da ispuni cijeli zaslon ili odabrati dvije aplikacije da dijele zaslon. Automatski organizirajte svoje aplikacije i prozore Scenskim upraviteljem kako biste svoju radnu površinu zadržali pročišćenom i kako biste se brzo kretali među zadaćama. Kad trebate pronaći prozor koji je zakopan, koristite Mission Control za prikaz svih otvorenih prozora u jednom sloju. Možete koristiti više prostora na radnoj površini za raspoređivanje svog posla na različite radne površine i jednostavno se krećite među njima.
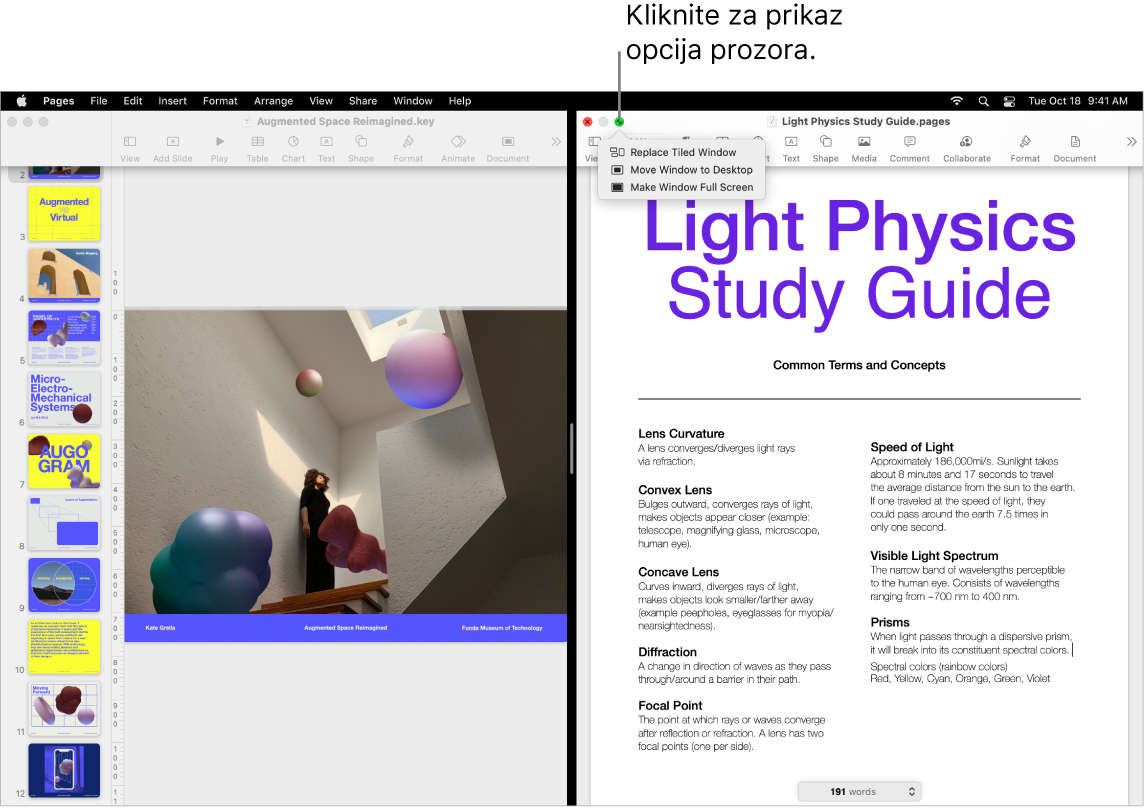
Koristite cijeli zaslon. Koristite prikaz preko cijelog zaslona kad želite da aplikacija ispuni cijeli zaslon. Mnoge aplikacije na vašem Macu, kao što su Keynote, Numbers i Pages, podržavaju prikaz preko cijelog zaslona. U prikazu preko cijelog zaslona traka s izbornicima skrivena je dok ne pomaknete pokazivač preko vrha zaslona ili možete odabrati da se traka s izbornicima uvijek prikazuje. Za otvaranje ili zatvaranje prikaza preko cijelog zaslona pomaknite pokazivač preko zelene tipke u gornjem lijevom kutu prozora, zatim odaberite Uključi prikaz preko cijelog zaslona iz izbornika koji se pojavi. Pogledajte Uporaba aplikacija preko cijelog zaslona u Uputama za uporabu sustava macOS.
Podijelite zaslon. Koristite Split View za rad u dvama prozorima aplikacija jednom do drugog. Poput prikaza preko cijelog zaslona, dva prozora ispunjavaju zaslon. Pomaknite pokazivač na zelenu tipku u gornjem lijevom kutu prozora koji želite koristiti, zatim odaberite Popločaj prozor na lijevu stranu zaslona ili Popločaj prozor na desnu stranu zaslona iz izbornika koji se pojavljuje. Kliknite drugi prozor i on automatski popuni drugu polovicu zaslona. Kad je pokazivač iznad zelene tipke izbornik koji se pojavi ima opcije za prebacivanje aplikacija, prebacivanje dva prozora u prikaz preko cijelog zaslona i ostalo. Pogledajte Uporaba aplikacija u prikazu Split View u Uputama za uporabu sustava macOS.
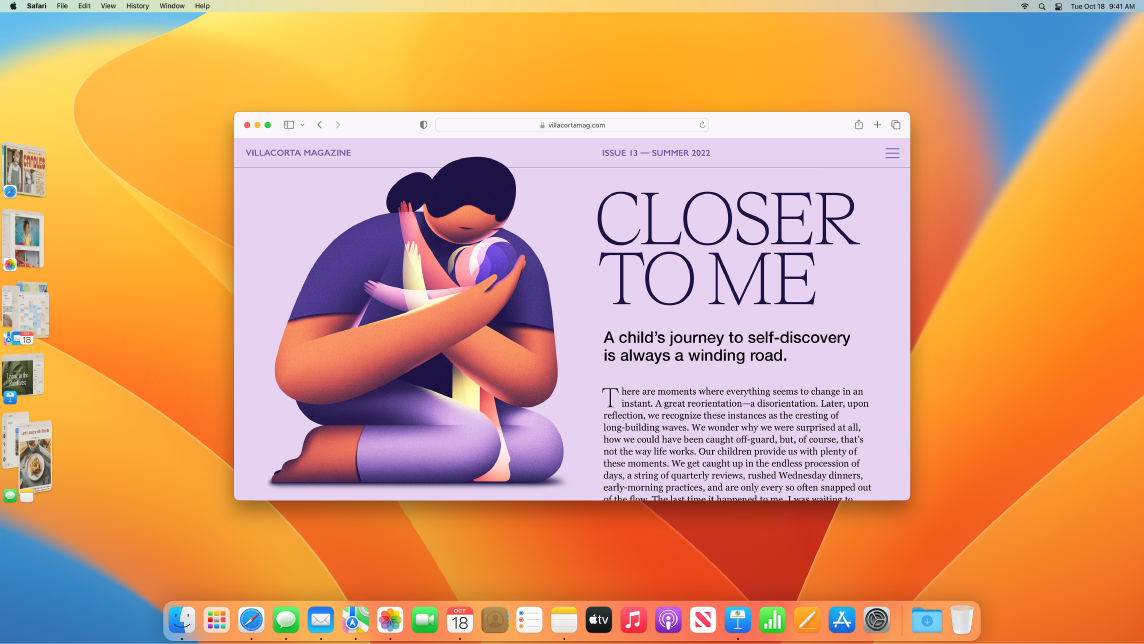
Scenski upravitelj. Automatski organizirajte svoje aplikacije i prozore tako da je vaša radna površina uvijek pročišćena. Ono na što se želite usredotočiti je u prednjem i središnjem dijelu s ostalim prozorima raspoređenima sa strane i dostupnima jednim klikom. Otvorite Kontrolni centar i kliknite Scenski upravitelj. Pogledajte Organizacija radne površine Maca Scenskim upraviteljem u Uputama za upotrebu sustava macOS.
Mission Control. Brzo pomaknite svoje otvorene prozore u jedan sloj, zatim kliknite neki prozor za povratak na redoviti prikaz s tim prozorom sprijeda i aktivnim. Ako imate dodatne radne površine (prostore) ili imate aplikacije u prikazu Split View, one se pojavljuju u retku duž vrha zaslona. Za ulaz ili zatvaranje opcije Mission Control pritisnite ![]() na gornjem retku svoje tipkovnice ili pritisnite Control-Strelica prema gore. Možete dodati i ikonu Mission Control
na gornjem retku svoje tipkovnice ili pritisnite Control-Strelica prema gore. Možete dodati i ikonu Mission Control ![]() na Dock. Pogledajte Pregled otvorenih prozora i prostora u aplikaciji Mission Control u Uputama za uporabu sustava macOS.
na Dock. Pogledajte Pregled otvorenih prozora i prostora u aplikaciji Mission Control u Uputama za uporabu sustava macOS.
Kad jedna radna površina nije dovoljna. Organizirajte svoje prozore aplikacija u više prostora radnih površina, zatim se prebacujte među njima dok radite. Za izradu prostora uđite u Mission Control i kliknite tipku Dodaj radnu površinu ![]() . Koristite prečace tipkovnice i Mission Control za kretanje među prostorima. Možete povlačiti prozore iz jednog prostora u drugi i dodavati ili brisati prostore dok radite. Pogledajte Rad u više površina u Uputama za upotrebu sustava macOS.
. Koristite prečace tipkovnice i Mission Control za kretanje među prostorima. Možete povlačiti prozore iz jednog prostora u drugi i dodavati ili brisati prostore dok radite. Pogledajte Rad u više površina u Uputama za upotrebu sustava macOS.
Taj vodoravni semafor. Crvene, žute i zelene tipke u gornjem lijevom kutu svakog prozora nisu samo za pokazivanje. Kliknite crvenu tipku za zatvaranje prozora aplikacije. Za neke aplikacije ovo zatvara aplikaciju i zatvara sve otvorene prozore za tu aplikaciju. Za ostale zatvara trenutačni prozor, ali ostavlja aplikaciju otvorenom. Žuta tipka privremeno zatvara prozor i stavlja ga s desne strane Docka. Kad ga želite ponovno otvoriti, kliknite ga u Docku kako biste ga proširili. A zelena tipka je brz način prebacivanja vaših prozora u prikaz preko cijelog zaslona i Split View i ostalo.